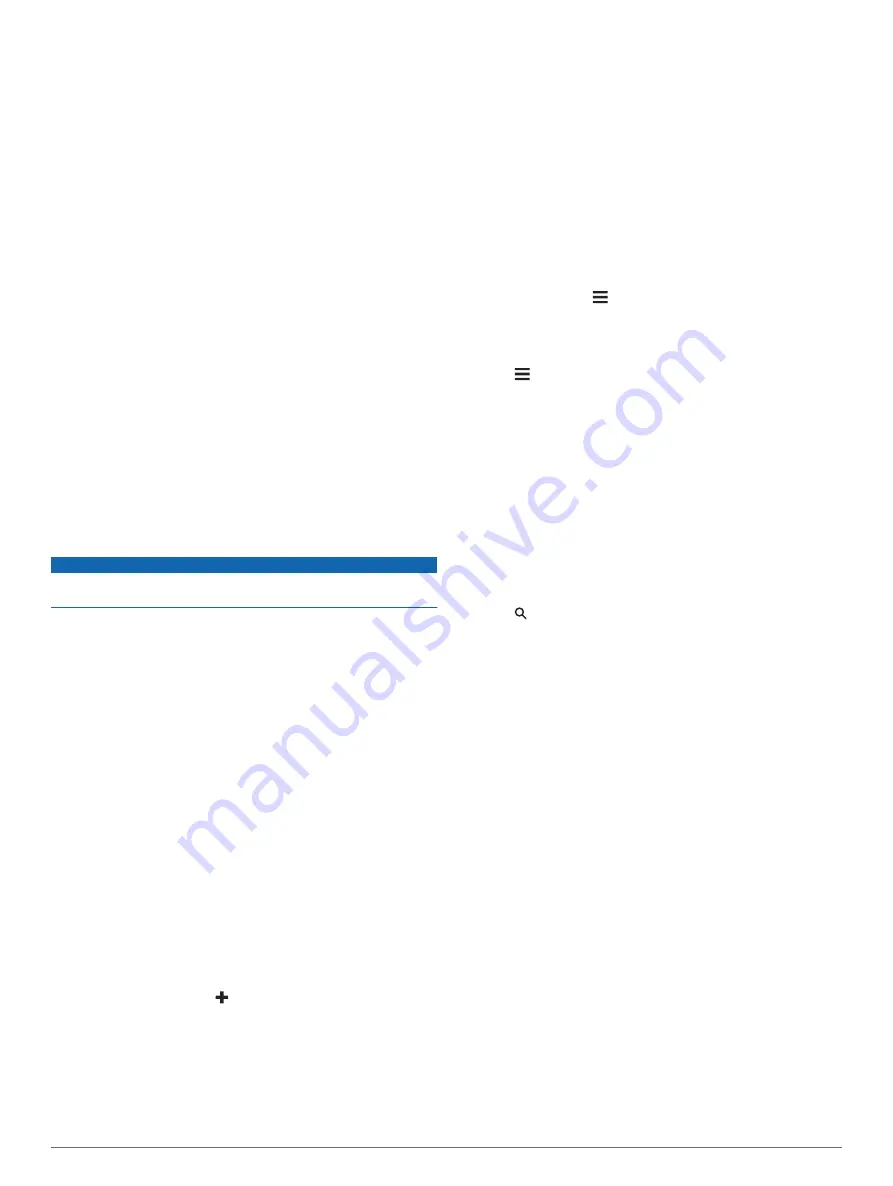
when calculating routes, and to find a new route to your
destination if a large traffic delay occurs on your active route
(
). The traffic map allows you to
browse the map for traffic delays in your area.
To provide traffic information, your device must be receiving
traffic data.
• Product models ending in LMT-S receive free traffic data
through the Smartphone Link app (
).
• All product models can receive traffic data using an over-the-
air traffic receiver cable accessory (
). Go to your product
page at
to find and purchase a compatible traffic
receiver cable accessory.
Traffic data is not available in all areas. For information about
.
Receiving Traffic Data Using Smartphone
Link
NOTE:
Smartphone Link traffic data is available only for product
models ending in LMT-S.
Your device can receive free traffic data through the
Smartphone Link app.
1
Connect your device to Smartphone Link (
).
2
On your Garmin Drive device, select
Settings
>
Traffic
, and
verify the
Traffic
check box is selected.
Receiving Traffic Data Using a Traffic
Receiver
NOTICE
Heated (metallized) windshields could degrade the performance
of the traffic receiver.
A traffic receiver receives traffic data from an over-the-air
broadcast signal, where available. An over-the-air traffic receiver
cable is available as an accessory for all product models. Go to
your product page at
to find and purchase a
compatible traffic receiver cable accessory. Traffic data is not
available in all areas.
Connect the device to vehicle power using the traffic receiver
cable (
Mounting and Powering the Garmin Drive Device in
).
When you are within a traffic coverage area, your device can
display traffic information and help you avoid traffic delays.
Traffic Receiver Subscriptions
A regional traffic data subscription is included with most traffic
receivers. You can add subscriptions for additional regions to
your traffic receiver. For more information, go to
Viewing Traffic Subscriptions
Select
Settings
>
Traffic
>
Subscriptions
.
Adding a Subscription
You can purchase traffic subscriptions for other regions or
countries.
1
From the main menu, select
Traffic
.
2
Select
Subscriptions
> .
3
Write down the FM traffic receiver unit ID.
4
Go to
to purchase a subscription
and get a 25-character code.
The traffic subscription code cannot be reused. You must
obtain a new code each time you renew your service. If you
own multiple FM traffic receivers, you must obtain a new
code for each receiver.
5
Select
Next
on the device.
6
Enter the code.
7
Select
Done
.
Enabling Traffic
You can enable or disable traffic data.
1
Select
Settings
>
Traffic
.
2
Select the
Traffic
check box.
Viewing Traffic on the Map
The traffic map shows color-coded traffic flow and delays on
nearby roads.
1
From the main menu, select
Apps
>
Traffic
.
2
If necessary, select >
Legend
to view the legend for the
traffic map.
Searching for Traffic Incidents
1
From the main menu, select
Apps
>
Traffic
.
2
Select >
Incidents
.
3
Select an item in the list.
4
If there is more than one incident, use the arrows to view
additional incidents.
Using the Apps
Viewing the Owner's Manual on Your Device
You can view the complete owner's manual on the device
screen in many languages.
1
Select
Apps
>
Owner's Manual
.
The owner's manual appears in the same language as the
software text (
Language and Keyboard Settings
).
2
Select to search the owner's manual (optional).
Watch Link
The Watch Link app extends navigation features of your Garmin
Drive device to a compatible Garmin watch with Connect IQ.
NOTE:
This feature requires a Garmin watch capable of running
Connect IQ apps, and a smartphone. This feature is available
only for Garmin Drive models ending in LMT-S.
Find My Destination
: Guides you to your destination using the
watch screen. This feature is especially useful when you
must park away from your destination and finish navigating
on foot (
Finding Your Destination Using Your Garmin Watch
).
Find My Car
: Guides you to the last recorded parking spot for
your vehicle (
Finding Your Last Parking Spot
).
Driver Warnings
: Vibrates the watch when the device displays
a driver alert, and shows an alert icon on the watch screen
(
Receiving Driver Alerts on Your Watch
).
Setting Up Watch Link
Before you can set up Watch Link, you must complete these
tasks:
• Pair your Garmin Drive device with the Smartphone Link app
on your smartphone (
).
• Pair your compatible Garmin watch with the Garmin
Connect
™
Mobile app on your smartphone. For more
information, see the owner's manual for your watch.
The Watch Link feature uses your smartphone to send
information from your Garmin Drive device to the Watch Link
app on your compatible Connect IQ watch.
1
On your smartphone, open the Garmin Connect Mobile app.
12
Using the Apps

























