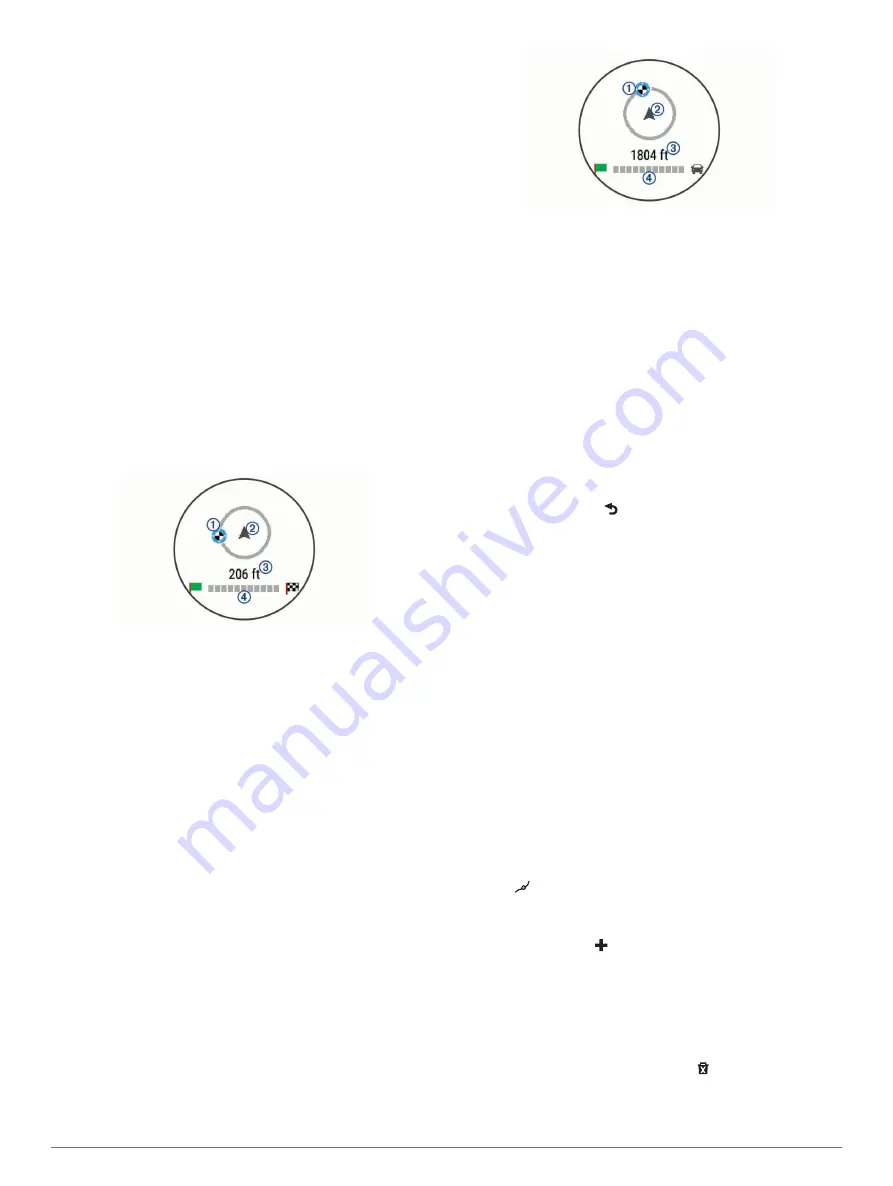
After you park your vehicle, you can continue to your destination
on foot using your Garmin Drive device or a compatible Garmin
watch with Connect IQ (
Finding Your Destination Using Your
). Your device or Garmin watch can
also guide you back to this parking spot when you return to your
vehicle (
Finding Your Last Parking Spot
).
Finding Your Destination Using Your Garmin Watch
Before you can use this feature, you must set up Watch Link
(
).
NOTE:
This feature is available only for Garmin Drive models
with Bluetooth
®
wireless technology. This includes models
ending in LMT-S.
You can use your compatible Garmin watch to navigate from
your vehicle to your destination, or from your destination back to
your vehicle. This feature is especially useful for finding a
location within a large venue, or when you have to park away
from your destination and finish navigating on foot.
NOTE:
GPS technology requires a clear view of the sky. The
Watch Link app may not be able to provide guidance in indoor
venues, such as shopping malls or airports.
1
On your watch, start the Watch Link app, and select
Find My
Destination
.
Your watch acquires a GPS signal and starts guiding you to
your destination.
2
Walk toward your destination.
The destination indicator
À
shows the direction of your
destination relative to the direction you are moving
Á
. When
the destination indicator appears at the top of the circle, you
are heading toward your destination. The remaining distance
to your destination
Â
appears below the circle. The progress
bar
Ã
shows your progress toward your destination.
Finding Your Last Parking Spot
When you disconnect your Garmin Drive device from vehicle
power, it saves your current location as a parking spot. If you
have set up Watch Link, the device sends the parking spot
location to your compatible Garmin watch (
). You can navigate back to your parking spot
using either your Garmin Drive device or the Watch Link app on
your watch.
TIP:
If your Garmin Drive device is connected to a switched
power outlet, it saves your parking spot each time you turn off
your vehicle. If your device is connected to an non-switched
power outlet, you must unplug the vehicle power cable to save
your parking spot.
• On your Garmin Drive device, select
Apps
>
Last Spot
>
Go!
.
• On your watch, start the Watch Link app, select
Find My Car
,
and walk toward your parking spot.
NOTE:
This feature is available only for Garmin Drive models
with Bluetooth wireless technology. This includes models
ending in LMT-S.
The destination indicator
À
shows the direction of your
destination relative to the direction you are moving
Á
. When
the destination indicator appears at the top of the circle, you
are heading toward your destination. The remaining distance
to your destination
Â
appears below the circle. The progress
bar
Ã
shows your progress toward your destination.
Changing Your Active Route
Adding a Location to Your Route
Before you can add a location to your route, you must be
navigating a route (
).
You can add locations to the middle or end of your route. For
example, you can add a fuel station as the next destination in
your route.
TIP:
To create complex routes with multiple destinations or
scheduled stops, you can use the trip planner to plan, schedule,
and save a trip (
).
1
From the map, select >
Where To?
.
2
Search for a location (
).
3
Select a location.
4
Select
Go!
.
5
Select an option:
• To add the location as the next destination in your route,
select
Add As Next Stop
.
• To add the location to the end of your route, select
Add
As Last Stop
.
• To add the location and edit the order of destinations in
your route, select
Add to Active Route
.
The device re-calculates the route to include the added location
and guides you to the destinations in order.
Shaping Your Route
Before you can shape your route, you must start a route
(
).
You can manually shape your route to change its course. This
allows you to direct the route to use a certain road or go through
a certain area without adding a destination to the route.
1
Touch anywhere on the map.
2
Select .
The device enters route shaping mode.
3
Select a location on the map.
TIP:
You can select to zoom in on the map and select a
more precise location.
The device recalculates the route to travel through the
selected location.
4
If necessary, select an option:
• To add more shaping points to the route, select additional
locations on the map.
• To remove a shaping point, select .
5
When you are finished shaping the route, select
Go!
.
4
Navigating to Your Destination























