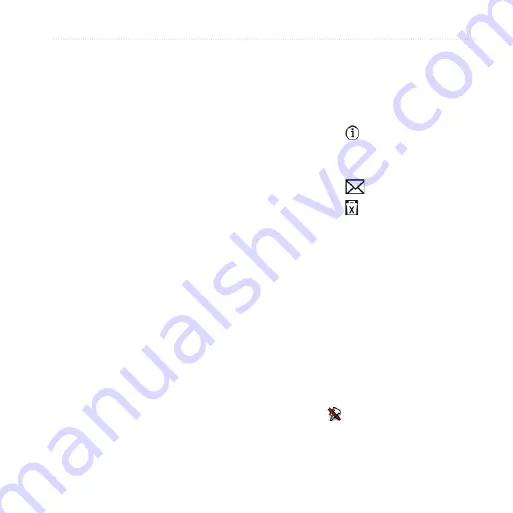
Taking and Viewing Pictures and Videos
Garminfone Owner’s Manual
Taking and Viewing
Pictures and Videos
NoTe
: If it is not already removed,
remove the plastic film from the
camera lens before using the camera.
Taking a Picture
1. Press the
Camera
key on the side
of the device.
2. Use the screen as a viewfinder, and
point the camera lens at the subject
to photograph.
3. Lightly press the
Camera
key.
A flashing gray box appears on the
screen. The device focuses on the
object inside of the box. When the
camera is in focus, the box turns
green and stops flashing.
4. Press and hold the
Camera
key,
and hold the camera still.
When you hear the camera click,
the photo is taken and displayed for
review for 3 seconds.
5. Select an option:
Touch for more options,
such as to set the image as the
wallpaper or a contact photo.
Touch to share the image.
Touch to erase the image.
Wait for the image to clear to
take a new image.
Taking a Picture with GPS
Information
If you are receiving GPS signals, the
device can assign a GPS location to the
photo.
1. Press the
Camera
key on the side
of the device.
2. Touch >
Yes
.
•
•
•
•
Summary of Contents for Cell Phone
Page 1: ...owner s manual ...
















































