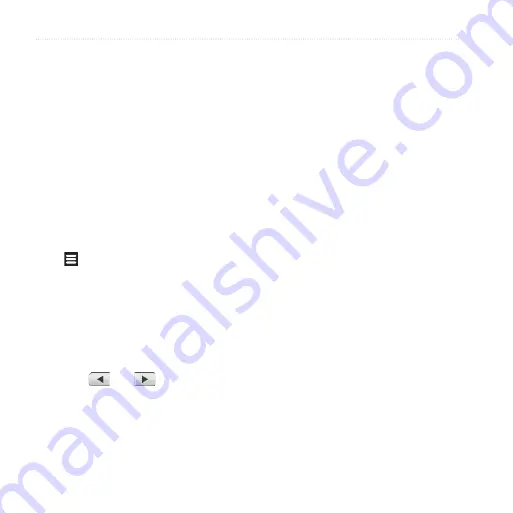
Sending and Receiving Messages
Garminfone Owner’s Manual
Adding Another E-mail Account
1. From the application tray, touch
Settings
>
Applications
>
> Add Account
.
2. Select the account type.
3. Follow on the on-screen prompts to
complete the setup.
Setting the Default E-mail
Account
1. From the application tray, touch
Settings
>
Applications
>
> >
Set
Default Account
.
2. Touch an account.
3. Touch
Done
.
Changing E-mail Accounts
1. From the application tray, touch
.
2. Touch
and
.
Setting an E-mail Signature
You can set an e-mail signature for
each e-mail account you have added.
1. From the application tray, touch
Settings
>
Applications
>
.
2. Touch an account.
3. Select the
Use Signature
check
box.
4. Touch
Signature
.
5. Enter a signature, and touch
oK
.
6. Touch
Done
.
Summary of Contents for Cell Phone
Page 1: ...owner s manual ...
















































