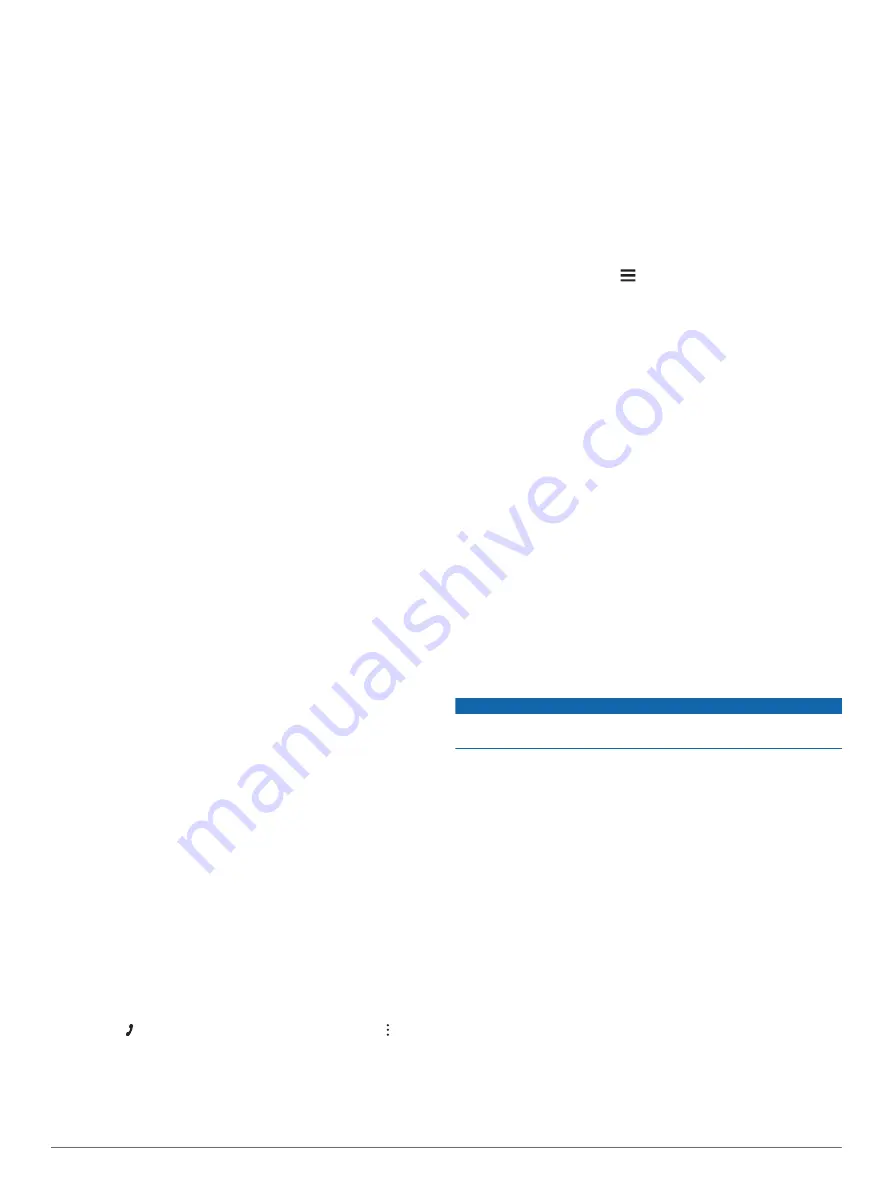
• To search for an address in another city, enter the house
number, street name, city, and state.
• To search for a business name, enter all or part of the
name.
• To search for a city, enter the city and state.
As you type, suggestions appear below the search field.
3
Select a suggested search result.
The app displays the location on a map.
4
Select
Go!
to start a route.
The Garmin device starts navigating to the selected location,
and the location is added to your recent searches in the Where
To? menu.
Hands-Free Calling
NOTE:
While most phones are supported and can be used, it
cannot be guaranteed that a particular phone can be used. All
features may not be available for your phone.
Using Bluetooth wireless technology, your device can connect to
your mobile phone to become a hands-free device (
Services, Traffic, and Smartphone Features
). While
connected, you can place or receive calls using your device.
Placing a Call
Dialing a Number
1
Select
Apps
>
Phone
>
Dial
.
2
Enter the number.
3
Select
Dial
.
Calling a Contact in Your Phone Book
Your phone book is loaded from your phone to the device each
time your phone and the device connect. It may take a few
minutes for the phone book to be available. Some phones do
not support this feature.
1
Select
Apps
>
Phone
>
Phone Book
.
2
Select a contact.
3
Select
Call
.
Calling a Location
1
Select
Apps
>
Phone
>
Browse Categories
.
2
Select a point of interest.
3
Select
Call
.
Receiving a Call
When you receive a call, select
Answer
or
Ignore
.
Using the Call History
Your call history is loaded from your phone to the device each
time your phone and the device connect. It may take a few
minutes for the call history to be available. Some phones do not
support this feature.
1
Select
Apps
>
Phone
>
Call History
.
2
Select a category.
A list of calls appears, with the most recent calls at the top.
3
Select a call.
Using In-Call Options
In-call options appear on the map when you answer a call.
Some options may not be compatible with your phone.
TIP:
If you close the in-call options page, you can open it again
by selecting from the main menu. You can also select >
Phone
from the map.
• To set up a conference call, select
Add Call
.
• To transfer audio to your phone, select
Handset
.
TIP:
You can use this feature if you want to disconnect the
Bluetooth connection and remain on the call, or if you need
privacy.
• To use the dial pad, select
Keypad
.
TIP:
You can use this feature to use automated systems,
such as voice mail.
• To mute the microphone, select
Mute
.
• To hang up, select
End Call
.
Saving a Home Phone Number
TIP:
After you save a home number, you can edit the home
number by editing “Home” in your list of saved locations (
1
Select
Apps
>
Phone
> >
Set Home Number
.
2
Enter your phone number.
3
Select
Done
.
Calling Home
Before you can call home, you must enter a phone number for
your home location.
Select
Apps
>
Phone
>
Call Home
.
Disconnecting a Bluetooth Device
You can temporarily disconnect a Bluetooth device without
deleting it from the paired devices list. The Bluetooth device can
connect to your Garmin device automatically in the future.
1
Select
Settings
>
Wireless Networks
.
2
Select the device to disconnect.
3
Clear the check box next to the name of your paired device.
Deleting a Paired Phone
You can delete a paired phone to prevent it from automatically
connecting to your device in the future.
1
Select
Settings
>
Wireless Networks
.
2
Select the phone, and select
Unpair device
.
Traffic
NOTICE
Garmin is not responsible for the accuracy or timeliness of the
traffic information.
Your device can provide information about traffic on the road
ahead or on your route. You can set your device to avoid traffic
when calculating routes, and to find a new route to your
destination if a large traffic delay occurs on your active route
(
). The traffic map allows you to
browse the map for traffic delays in your area.
To provide traffic information, your device must be receiving
traffic data.
• Product models ending with MT can receive traffic data from
an over-the-air broadcast signal using the built-in traffic
receiver and the included vehicle power cable (
Traffic Data Using a Traffic Receiver
).
• All product models can receive subscription-free traffic data
using the Garmin Drive app (
).
Traffic data is not available in all areas. For information about
traffic coverage areas, go to
Receiving Traffic Data Using Your
Smartphone
Your device can receive subscription-free traffic data while
connected to a smartphone running the Garmin Drive app.
14
Traffic
Summary of Contents for CAMPER 780
Page 1: ...CAMPER780 RV780 TOURERTWO Owner sManual...
Page 29: ......
Page 30: ...support garmin com March 2019 190 02504 00_0A...



























