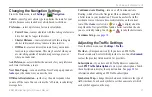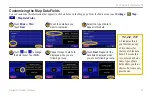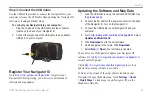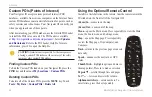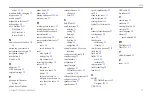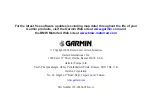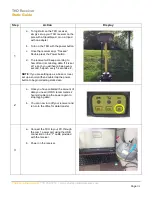For the latest free software updates (excluding map data) throughout the life of your
Garmin products, visit the Garmin Web site at
and
the BMW Motorrad Web site at
© Copyright 2006 Garmin Ltd. or its subsidiaries
Garmin International, Inc.
1200 East 151
st
Street, Olathe, Kansas 66062, U.S.A.
Garmin (Europe) Ltd.
Unit 5, The Quadrangle, Abbey Park Industrial Estate, Romsey, SO51 9DL, U.K.
Garmin Corporation
No. 68, Jangshu 2
nd
Road, Shijr, Taipei County, Taiwan
Part Number 190-00634-02 Rev. A