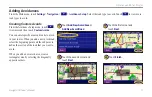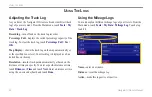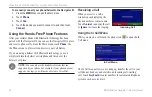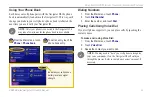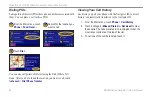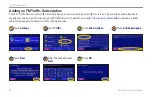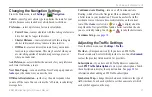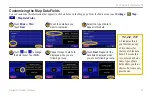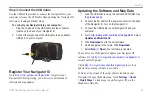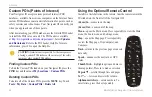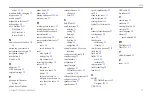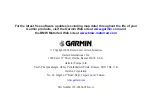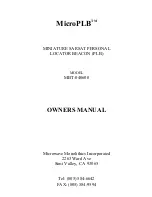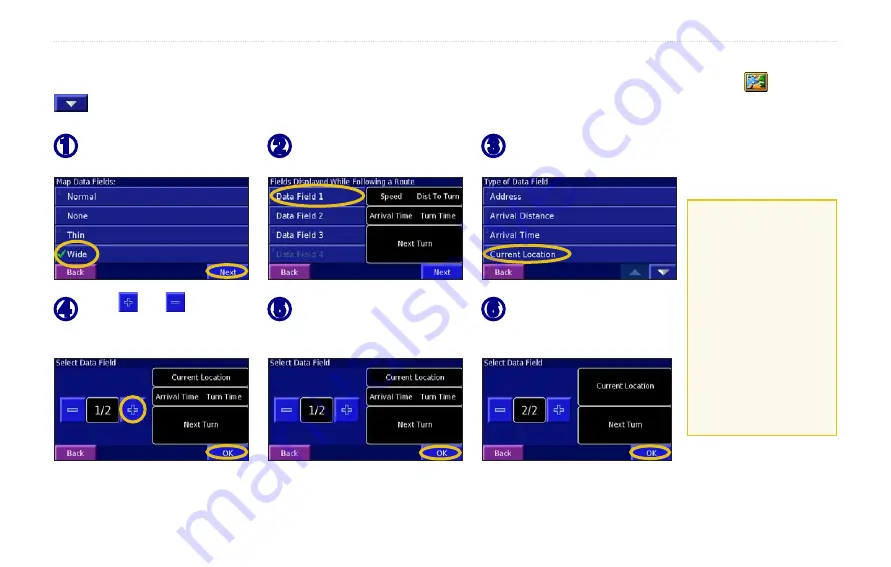
Navigator III Owner’s Manual
33
C
USTOMIZING
THE
N
AVIGATOR
III
Customizing the Map Data Fields
You can customize the information that appears in the data fields on the Map page. From the Main menu, touch
Settings
>
Map
>
>
Map Data Fields
.
1/2, 2/2, 1/3?
1/2 indicates this is
your first choice out
of two choices for
the layout of the data
field. 2/2 means this
is your second choice.
Some types of data
fields allow you three
choices, but some only
provide one.
➌
Select the type of data to
appear in this field.
➋
Touch the data field you
want to customize.
➊
Touch
Wide
or
Thin
.
Touch
Next
.
➍
Touch and to change
the field layout. Touch
OK
.
➎
Repeat for each data field
displayed while you are
following a route.
➏
Touch
Next
. Repeat for the
data fields displayed when
you are not following a route.