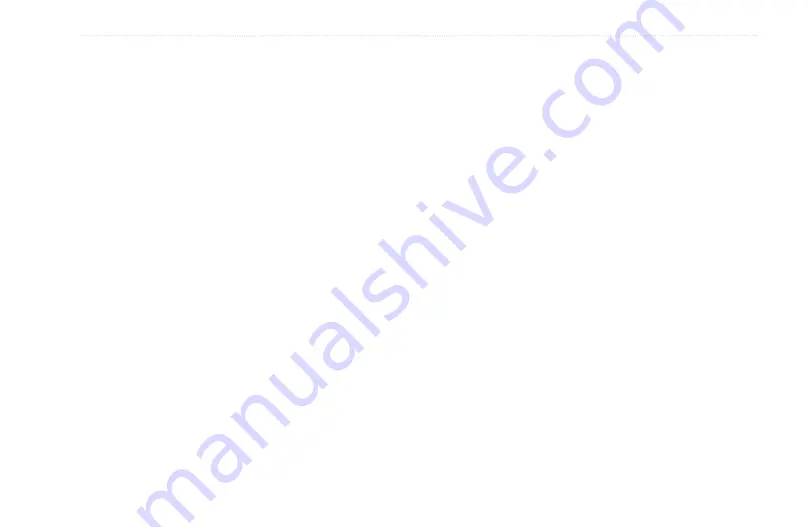
Astro
Dog Tracking System Owner’s Manual
a
ppendIx
Caring for the Astro System
Cleaning the Case
Clean each unit’s outer casing (except for the Astro
screen) using a cloth dampened with a mild detergent
solution and then wipe dry. Avoid cleaners that may
damage plastic.
Cleaning the Astro 220 Screen
Clean the Astro 220 screen using a soft, clean, lint-free
cloth. Use water, isopropyl alcohol, or eyeglass cleaner.
Apply the liquid to the cloth, and then gently wipe the
screen with the moistened cloth.
Cleaning the Dog Harness
Hand wash the harness using a mild detergent solution,
rinse, and then air dry. Avoid chemical cleaners that may
damage the material. Do not dry in a clothes dryer.
Storage
Do not store the Astro System where prolonged exposure
to temperature extremes may occur, as permanent damage
may result.
Long-Term DC 20 Battery Storage:
The normal
long-term decrease in the charging capacity of lithium-
ion batteries can be accelerated by exposure to elevated
temperatures. Storing a fully charged battery for more
than three months in a location that exposes it to high
temperatures (above 70
o
F) can significantly reduce its
recharging capacity. Before storage, charge the battery
to approximately 50% of capacity and store in a cool dry
location where temperatures are not expected to exceed
typical household levels. Do not store a fully depleted
battery as it may not recharge after an extended period
of storage. Fully charge the battery again after storage
before using the DC 20.
Water Immersion
The Astro 220 and DC 20 are waterproof to IEC Standard
60529 IPX7. They can withstand immersion in 1 meter
of water for 30 minutes. Prolonged submersion can cause
damage to the units. After immersion, be certain to wipe
and air dry the units before reuse or charging.
Summary of Contents for Astro 220
Page 1: ...Astro Owner s Manual GPS enabled dog tracking system...
Page 87: ......










































