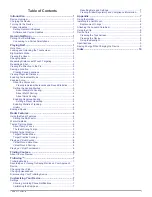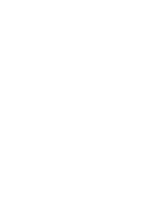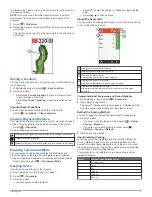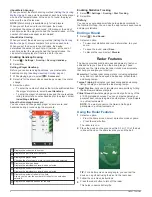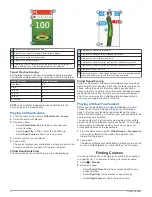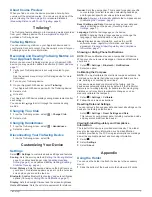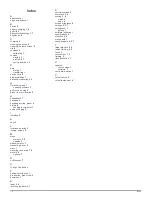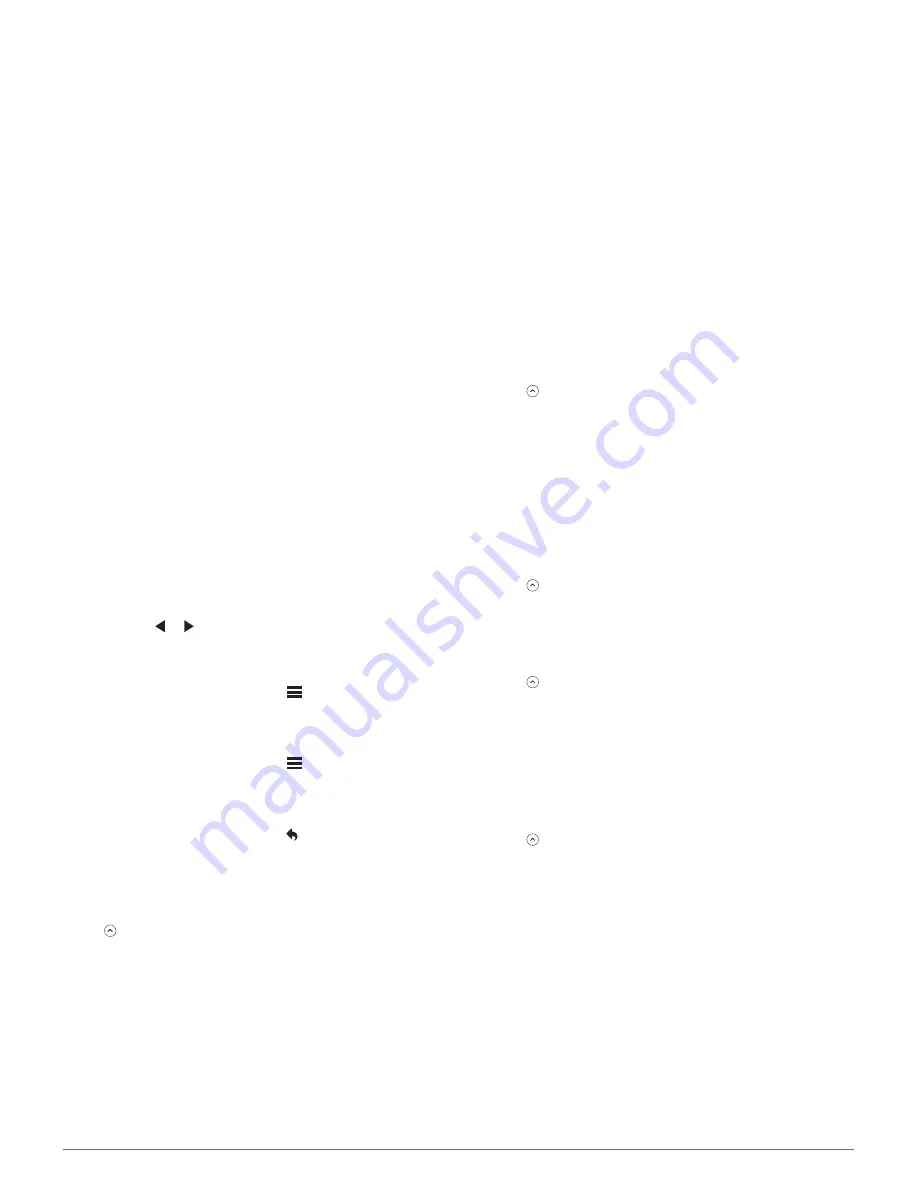
About Course Preview
When you find a course, the device provides a hole-by-hole
overview of the selected course. You can view a close up of the
green (
Viewing the Green
, page 2
) or measure distances
(
Measuring Distance with Touch Targeting
, page 2
).
TruSwing
™
The TruSwing feature allows you to view swing metrics recorded
from your TruSwing device. Go to
www.garmin.com/golf
to
purchase a TruSwing device.
TruSwing Metrics
You can view swing metrics on your Approach device and in
your Garmin Connect account. See the owner's manual for your
TruSwing device for more information.
Recording and Viewing TruSwing Metrics on
Your Approach Device
Before you can view TruSwing metrics on your Approach G80
device, you may need to update the software (
Product Updates
,
page 1
).
1
Verify your TruSwing device is securely mounted to your
club.
See the owner's manual for your TruSwing device for more
information.
2
Turn on your TruSwing device.
3
On your Approach G80 device, select
TruSwing
.
Your Approach G80 device pairs with the TruSwing device.
4
Select a club.
5
Hit a shot.
Your Approach G80 device displays swing measurements after
each swing.
You can select or to scroll through the recorded swing
metrics.
Changing Your Club
1
From the TruSwing screen, select
>
Change Club
.
2
Select a club.
Changing Handedness
1
From the TruSwing screen, select
>
Handedness
.
2
Select an option.
Disconnecting Your TruSwing Device
From the TruSwing screen, select .
Customizing Your Device
Settings
Select >
Settings
to customize device settings and features.
Scoring
: Sets the scoring method (
Setting the Scoring Method
,
page 3
), enables handicap scoring (
Enabling Handicap
Scoring
, page 4
), and enables statistics tracking (
Enabling
Statistics Tracking
, page 4
).
Driver Distance
: Sets the average distance the ball travels on
your drive. This distance appears as an arc on the hole view
screen when you are on the tee box.
Bluetooth
: Enables Bluetooth technology, and sets notification
options (
Showing or Hiding Phone Notifications
, page 7
).
Display
: Sets the backlight timeout and the screen brightness.
Units of Distance
: Sets the unit of measurement for distance.
Gender
: Sets the user gender. This is used for gender-specific
course ratings for select tees when calculating handicaps,
and for gender-specific par values (where available).
Calibrate
: Allows you to manually calibrate the compass sensor
(
Calibrating the Compass
, page 7
).
Reset Settings and Data
: Removes all saved user data and
resets all settings on the device (
Resetting Data and
Settings
, page 7
).
Language
: Sets the text language on the device.
NOTE:
Changing the text language does not change the
language of user-entered data or map data.
About
: Displays device information, such as the unit ID,
software version, regulatory information, and license
agreement (
Viewing E-label Regulatory and Compliance
Information
, page 7
).
Showing or Hiding Phone Notifications
NOTE:
Phone notifications require a compatible iOS device.
When your phone receives messages, it sends notifications to
your device.
1
Select >
Settings
>
Bluetooth
>
Notifications
.
2
Select an option.
Calibrating the Compass
NOTE:
You must calibrate the electronic compass outdoors. Do
not stand near objects that influence magnetic fields, such as
cars, buildings, or overhead power lines.
Your device was already calibrated at the factory, and the
device uses automatic calibration by default. If the PinPointer
feature is not working properly, for example, after moving long
distances or after extreme temperature changes, you can
manually calibrate the compass.
1
Select >
Settings
>
Calibrate
.
2
Follow the on-screen instructions.
Resetting Data and Settings
You can remove all saved user data and reset all settings on the
device to the factory default values.
Select >
Settings
>
Reset Settings and Data
.
This removes your personal data, including customized clubs
and any scorecards from the device.
Viewing E-label Regulatory and Compliance
Information
The label for this device is provided electronically. The e-label
may provide regulatory information, such as identification
numbers provided by the FCC or regional compliance markings,
as well as applicable product and licensing information.
1
Select .
2
Select
Settings
.
3
Select
About
.
Appendix
Using the Holder
You can use the holder to attach the device to the accessory
mount.
1
Slide the bottom of the device into the holder until it clicks.
TruSwing
™
7
Summary of Contents for APPROACH G80
Page 1: ...APPROACH G80 Owner sManual...
Page 4: ......
Page 15: ......
Page 16: ...support garmin com January 2019 190 02353 00_0A...