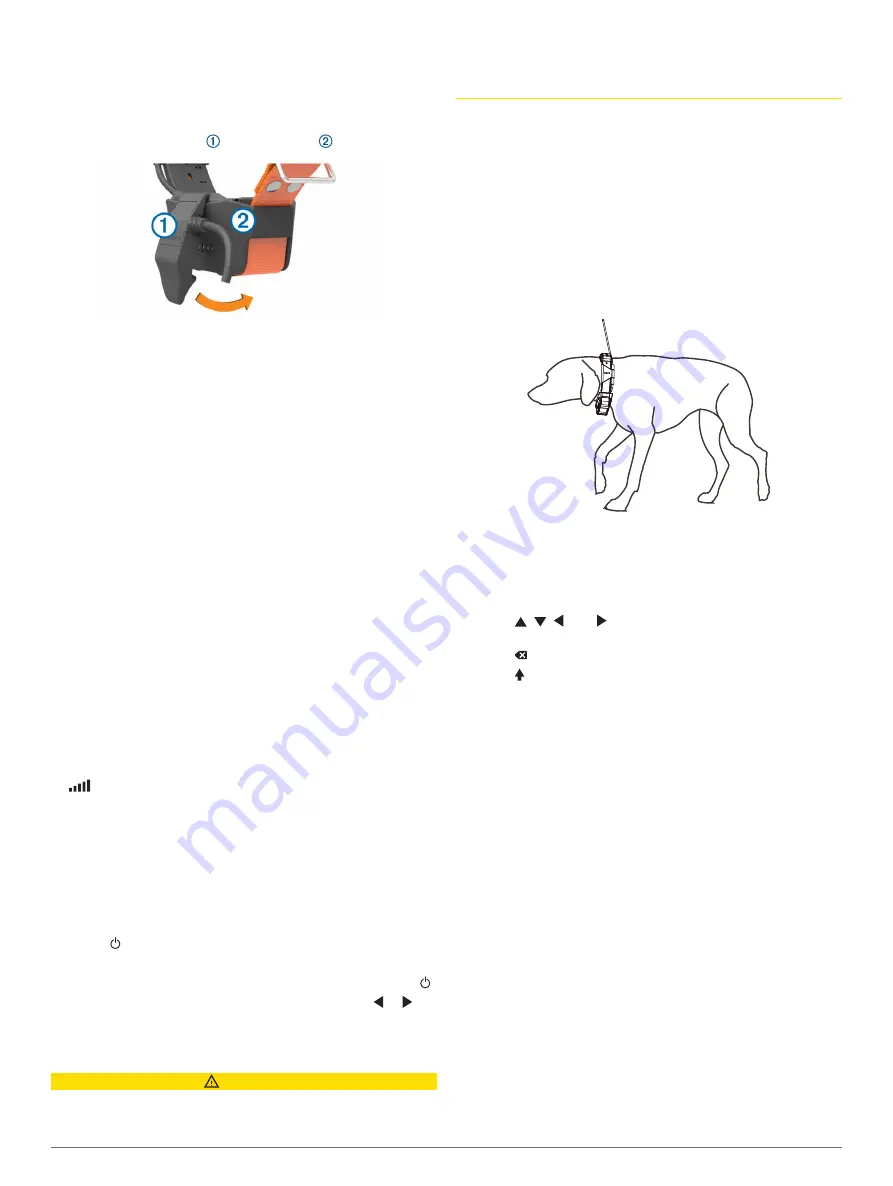
NOTE:
Your dog collar device may look different than the device
pictured.
You should fully charge the battery before you use the device for
the first time. Charging a fully depleted battery takes about five
hours.
1
Snap the charging clip onto the device .
2
Plug the small end of the power cable into the mini-USB port
on the charging clip cable.
3
Plug the power cable into a power source.
The status LED is solid red when the collar is charging.
4
After the status LED turns solid green, remove the charging
clip from the collar.
Turning On the Devices
• On the handheld device, hold the power key until the
LCD display turns on.
• On the dog collar device, hold the power key until the status
LED flashes and the collar beeps.
Turning Off the Devices
• On the handheld device, hold the power key until the
LCD screen turns off.
• On the dog collar device, hold the power key until the status
LED turns red.
Acquiring Satellite Signals
Both the collar and handheld device must acquire satellite
signals before you put the collar on your dog. Acquiring satellites
can take a few minutes.
1
Go outdoors to an open area.
2
3
Select the power key on the handheld device.
shows the GPS signal strength.
When the collar has acquired satellite signals, the status LED
flashes a double-blink or triple-blink in green.
Adjusting the Backlight Brightness
NOTE:
The backlight brightness may be limited when the
battery strength is low.
Extensive use of screen backlighting can significantly reduce
battery life.
1
Select .
2
Select an option:
• To change between the preset brightness levels, select .
• To adjust the brightness levels manually, select or .
3
Select
ENTER
.
Fitting the Collar on Your Dog
CAUTION
Do not spray the device or collar with harsh chemicals including
but not limited to flea or tick spray. Always ensure that any flea
or tick spray that is applied to the dog is completely dry before
placing the collar on the dog. Small amounts of harsh chemicals
can damage the plastic components and collar laminate.
Before you can put the collar on the dog, you must pair the
handheld device and collar (
Pairing a Dog Collar to the Alpha
), and acquire satellite signals (
).
1
Position the collar with the VHF whip antenna pointing up, the
GPS antenna facing up, and the LEDs facing forward.
2
Place the collar around the middle of the dog's neck.
3
Tighten the strap so it is snug around the dog's neck.
NOTE:
The collar should fit tightly and should not be able to
rotate or slide on the dog's neck. The dog must be able to
swallow food and water normally. You should observe your
dog's behavior to verify the collar is not too tight.
4
If the strap is too long, cut off the excess, leaving at least
7.62 cm (3 in.) to spare.
Using the On-Screen Keyboard
A keyboard appears when you enter text.
• Select , , , and to select a character, and select
ENTER
.
• Select to backspace.
• Select to shift.
• Select
IN
or
OUT
to change the character mode of the
keyboard.
• Select
Done
to save the text and close the keyboard.
Dog Tracking
The handheld device allows you to track your dog, using the
tracking compass or map. The map displays your location and
your dog's location and tracks. The compass pointer indicates
the direction of the dog's current location.
Tracking Your Dog on the Map
Before you can track a dog on the map, you must add them to
the handheld device (
Pairing a Dog Collar to the Alpha Device
You can view the dog's location on the map.
1
Select
MAP
.
2
Select
IN
and
OUT
to zoom in and out of the map.
Navigating to Your Dog
1
Select
Dog List
.
2
Select the dog.
3
Select
Show Info
>
Go
.
The map opens.
4
Follow the magenta line to the dog.
2
Dog Tracking





















