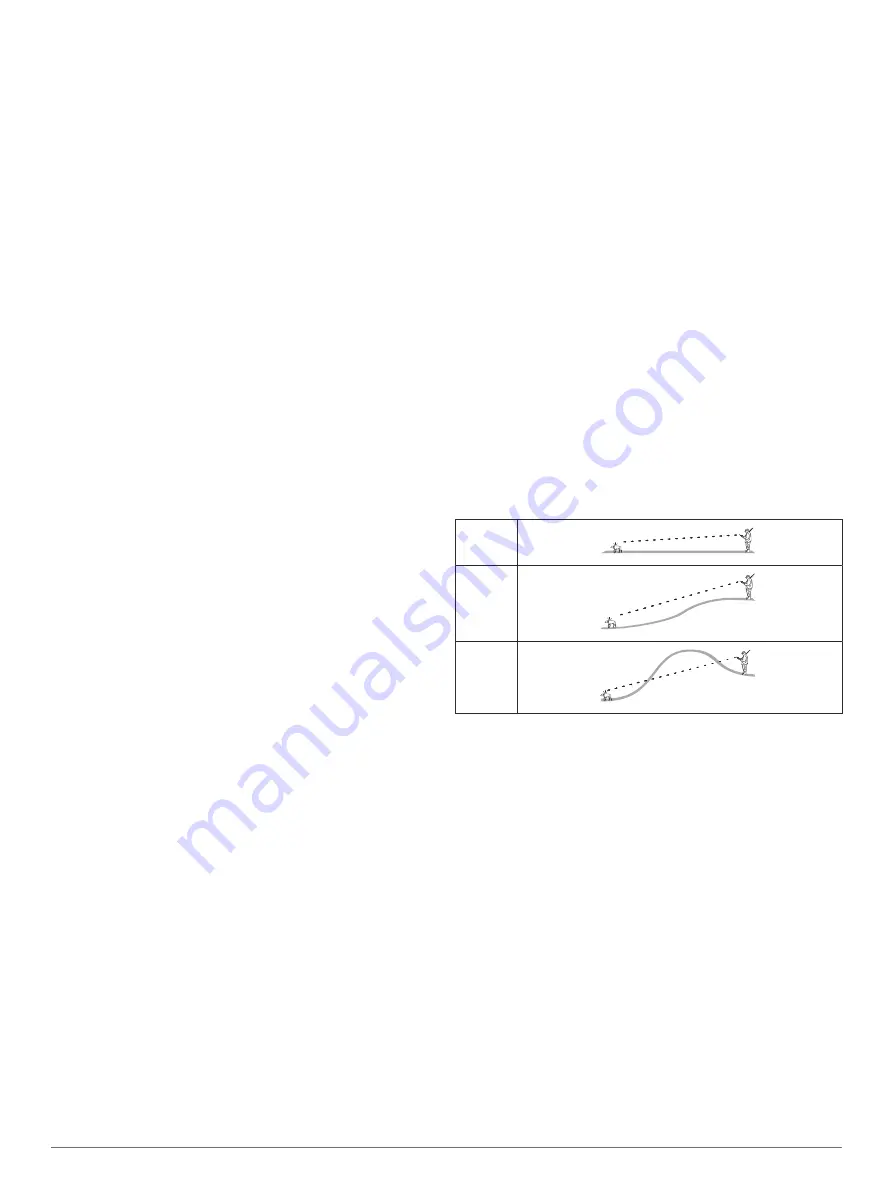
1
Select
DOG
>
ENTER
>
MENU
.
2
Select
Change Dog Type
.
3
Select a type.
Setting Dog Alerts
You can adjust how the handheld device alerts you to certain
actions of the dog.
1
Select
Setup
>
Dogs
>
Dog Alerts
.
2
Select an action.
3
Select the method the device uses to alert you for this action.
4
Repeat steps 2 and 3 as needed.
Removing a Dog
1
Select
Dog List
.
2
Select a dog.
3
Select
Remove
.
Pairing a Dog Collar to the Alpha Device
Before you can pair devices to the handheld device, the
handheld device must be close enough to the dog collar device
to touch it.
The handheld device can track up to 20 dogs with dog collar
devices. If you purchase additional dog collar devices, you can
link them to the handheld device.
1
Select
DOG
.
2
Select
Add Dog
.
3
Turn off the dog collar device.
4
Follow the on-screen instructions.
By default, the new dog is named “Dog” and an ID number is
randomly assigned.
An error message could appear if there is a conflict with the
ID number of another dog.
After pairing is complete, you can add the dog collar device to
additional handheld devices using the dog collar device track
code or control code.
Adding a Dog Using the Track and Control Codes
NOTE:
This feature varies based on dog collar device type and
feature availability in your area.
Before you can add a dog using the track and control codes, the
dog owner must find the track and control codes (
Dog ID and Track and Control Codes
) and tell them
to you.
You can use track and control codes to authorize a handheld
device to interact with your dog collar device. If you are not near
the dog you want to add or you cannot put the collar into pairing
mode, you can add the dog using the track and control codes.
1
Select
DOG
>
Add Dog
.
2
When asked if you are near the collar, select
No
.
3
When asked if you know the track and control codes, select
Yes
.
4
Enter the track or control code for the collar, and select
Done
.
The dog’s track code allows you to track the dog. The dog’s
control code allows you to both track the dog and access the
collar settings.
5
Enter the name of the dog, and select
Done
>
OK
.
Finding the Dog ID and Track and Control Codes
You can share a dog’s track code so another person can track
your dog. Also, you can share a dog's control code so another
person can track your dog and access the collar settings.
1
Select
Dog List
.
2
Select a dog.
3
Select
Show Info
.
Assigning a Dog ID Manually
Before you can assign a dog ID manually, you must turn on the
dog collar device and bring it within 3 m (10 ft.) of the handheld
device. You must assign a new ID number to the dog.
1
Select
DOG
.
2
Select a dog.
3
Select
Show Info
>
MENU
>
Change ID
.
4
Select an unassigned and nonconflicting ID.
Changing the Update Rate
You can select a longer duration for the update rate to conserve
battery power. The 30-second and 2-minute rates reduce battery
drain, but they record less-detailed dog tracks and statistics.
1
Bring the handheld device within a few feet of the dog collar
device.
2
Select
DOG
.
3
Select a dog.
4
Select
Show Info
>
MENU
>
Change Update Rate
.
5
Select an update rate.
Communication with the Collar
You should keep an unobstructed line of sight between your
handheld device and the dog collar device to produce the best
communication signal. To achieve the best line-of-sight
conditions, you should move to the highest elevation point in
your area (for example, on the top of a hill).
Best
Good
Poor
Tracking with BaseCamp
™
BaseStation
Before you can track your dogs using BaseCamp, you must
download BaseCamp to your computer (
The BaseStation feature of BaseCamp allows you to track your
dogs in real-time on a computer. For more information on using
BaseCamp, see the help file in the application.
1
Select
Setup
>
System
>
BaseCamp Basestation
>
Prompted
.
2
Open BaseCamp.
3
Follow the on-screen instructions.
Waypoints, Routes, and Tracks
Waypoints
Waypoints are locations you record and store in the device.
Waypoints can mark where you are, where you are going, or
where you have been. You can add details about the location,
such as name, elevation, and depth.
Marking Your Vehicle Location
You can mark the location of your vehicle so you can navigate
back to your vehicle after a hunt.
4
Waypoints, Routes, and Tracks























