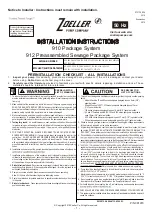ANT
®
wireless range
Up to 10 m (32.8 ft.)
VHF radio range
Up to 14.48 km (9 mi.)
Wireless frequencies/
protocols
155 MHz @ 32.15 dBm nominal, 2.4 GHz @
6.16 dBm nominal
Water rating
1 ATM
1
TT15F mini Dog Collar Device Specifications
Battery type
Rechargeable, replaceable lithium-ion
Battery life
Up to 16 to 30 hr., typical use
Operating temperature
range
From -20° to 60°C (from -4° to 140°F)
Charging temperature
range
From 5° to 40°C (from 41° to 104°F)
ANT wireless range
Up to 5 m (16.4 ft.)
VHF radio range
Up to 6.44 km (4 mi.)
Wireless frequencies/
protocols
155 MHz @ 32.77 dBm nominal, 2.4 GHz
@ -1.7 dBm
Water rating
1 ATM
1
Battery Information
WARNING
This product contains a lithium-ion battery. To prevent the
possibility of personal injury or product damage caused by
battery exposure to extreme heat, store the device out of direct
sunlight.
Do not use a sharp object to remove batteries.
CAUTION
Contact your local waste disposal department to properly
recycle the batteries.
Long-Term Storage
NOTICE
The normal long-term decrease in the charging capacity of
lithium-ion batteries can be accelerated by exposure to elevated
temperatures. Storing a fully charged device in a location with a
temperature outside the long-term storage temperature range
can significantly reduce its recharging capacity.
When you do not plan to use the handheld device for several
months, the battery should be removed. Stored data is not lost
when the battery is removed.
When you do not plan to use the collar for several months, the
battery should be charged to about 50%. The device should be
stored in a cool, dry place with temperatures around the typical
household level. After storage, the collar should be fully
recharged before use.
Maximizing the Battery Life
You can do several things to extend the life of the batteries in
the handheld device and collar.
• Reduce the backlight brightness (
).
• Reduce the backlight timeout (
).
• Select a longer duration for your handheld update rate
(
Changing Your Handheld Update Rate
• Turn off the transmitter (
Turning On the Handheld Battery
• Decrease the map drawing speed (
1
The device withstands pressure equivalent to a depth of 10 m. For more
.
• Put the dog collar device into rescue mode (
) to conserve the collar battery.
• Extend the duration for the collar update rate (
) to conserve the
collar battery.
Adjusting the Backlight Brightness
Extensive use of screen backlighting can significantly reduce
battery life. You can adjust the backlight brightness to maximize
the battery life.
NOTE:
The backlight brightness may be limited when the
battery is low.
1
Select .
2
Use the slider bar to adjust the backlight brightness.
The device may feel warm when the backlight setting is high.
Adjusting the Backlight Timeout
You can decrease the backlight timeout to maximize the battery
life.
1
Select
Setup
>
Display
>
Backlight Timeout
.
2
Select an option.
Changing the Dog Collar Device Update Rate
Before you can change the collar update rate, the collar must be
turned on and within range of the handheld device.
You can select a longer duration for the update rate to conserve
battery power.
1
Select
Dog List
.
2
Select a dog.
3
Select
Show Info
> >
Change Update Rate
.
Changing Your Handheld Update Rate
You can select a longer duration for the update rate to conserve
battery power.
1
Select
Setup
>
Contacts
>
Pairing Setup
>
Update Rate
.
2
Select a new update rate.
Turning On the Handheld Battery Save Mode
You can use battery save mode to prolong the battery life.
Select
Setup
>
Display
>
Battery Save
>
On
.
When in battery save mode, the screen shuts off when the
backlight times out.
Adjusting the Map Drawing Speed
You can reduce the map drawing speed to conserve battery
power.
Select
Setup
>
Map
>
Map Speed
>
Normal
.
Turning On the Transmitter
Before you can add a contact or initiate an emergency alert, you
must ensure the transmitter is enabled.
NOTE:
In cold temperatures, if you transmit when the battery is
low, the device may shut down.
Select
Setup
>
Contacts
>
Pairing Setup
>
Transmitting
>
On
.
Turning Off the Transmitter
You can disable transmitting to conserve battery power on the
handheld device when you are not communicating with contacts.
NOTE:
At cold temperatures, if you transmit when the battery is
low, the device may shutdown.
Select
Setup
>
Contacts
>
Pairing Setup
>
Transmitting
>
Off
.
When the transmitter is off, you cannot send your location or
messages to contacts.
15