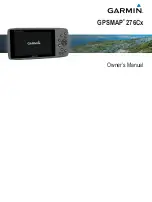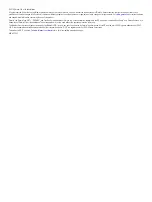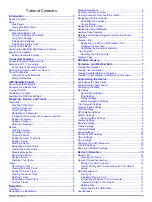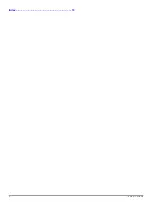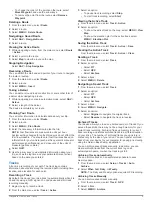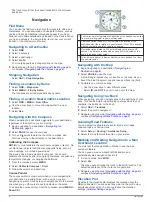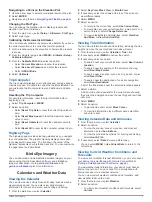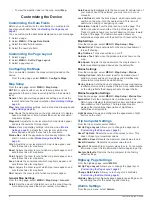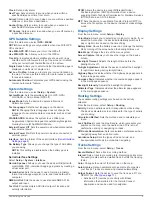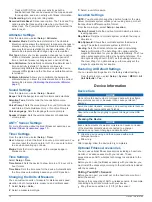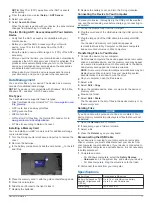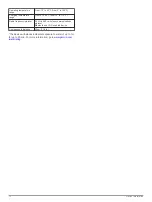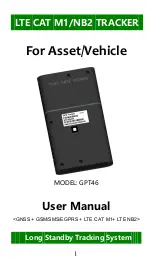Navigating to a Point on the Elevation Plot
1
Use the arrow keys to select an individual point on the plot.
2
Select
ENTER
.
3
Navigate using the map (
).
Changing the Plot Type
You can change the elevation plot to display pressure and
elevation over time or distance.
1
From the main menu, select
Setup
>
Altimeter
>
Plot Type
.
2
Select a plot type.
Calibrating the Barometric Altimeter
You can manually calibrate the barometric altimeter if you know
the correct elevation or the correct barometric pressure.
1
Go to a location where the elevation or barometric pressure
is known.
2
From the altimeter page, select
MENU
>
Altimeter Setup
>
Calibrate Altimeter
.
3
From the
Calibrate With
field, select an option:
• Select
Current Elevation
, and enter the elevation.
• Select
Sea Level Pressure
, and enter the pressure.
• Select
GPS Altitude
.
4
Select
Calibrate
.
Trip Computer
The trip computer displays your current speed, average speed,
maximum speed, trip odometer, and other helpful statistics. You
can customize the trip computer layout, dashboard, and data
fields.
Resetting the Trip Computer
For accurate information, reset the trip information before
beginning a trip.
1
Select
Trip Computer
>
MENU
.
2
Select an option:
• Select
Reset Trip Data
to reset the current trip values to
zero.
• Select
Reset Max. Speed
to reset the maximum speed
value to zero.
• Select
Reset Odometer
to reset the odometer value to
zero.
• Select
Reset All
to reset all trip computer values to zero.
Highway Page
The highway page provides steering guidance as you navigate
to your destination. The graphic highway display shows each
route waypoint in sequence. The line down the center of the
highway represents your preferred track line. You can customize
the page layout and data fields.
BirdsEye Imagery
You can download and view detailed satellite imagery on your
device using Garmin BaseCamp software and a BirdsEye
and
Calendars and Weather Data
Viewing the Calendar
You can view device activity for specific days, such as when a
waypoint was saved. You can also view daily almanac
information for the sun and moon, and hunting and fishing.
1
From the main menu, select
Celestial
.
2
Select
Day View
,
Week View
, or
Month View
.
3
If necessary, select the arrows at the top of the screen to
view different dates.
4
Select
MENU
.
5
Select an option:
• To return to the current day, select
Use Current Date
.
• To view data near your current location, a map point, or a
point of interest, select
Change Reference
.
• To view celestial data and almanacs, select
View Sun
And Moon
or
View Hunt And Fish
.
Viewing Tide Information
You can view information about a tide station, including the tide
height and when the next high and low tides will occur.
1
From the main menu, select
Celestial
>
Tide
>
At
.
2
If necessary, select
MENU
to narrow the search.
3
If necessary, select an option:
• To search near your current location, select
Near Current
Location
.
• To search near the position of the pointer on the map,
select
Near Map Pointer
.
• To search near a location, such as a city, beach, or pier,
select
Near Other
.
• To search near the destination of an active navigation,
select
Near Destination
.
A list of the tide stations near the selected location appears.
4
Select a station.
A 24-hour tide chart appears for the current date, showing
the current tide height and when the next high and low tides
will occur.
5
Select
MENU
.
6
Select an option:
• To pan the tide chart, select
Move Cursor
.
• To view tide information for a different date, select
On
,
and enter a date.
Viewing Celestial Data and Almanacs
1
From the main menu, select
Celestial
.
2
Select an option:
• To view the sunrise, sunset, moonrise, and moonset
information, select
Sun & Moon
.
• To view the predicted best times for hunting and fishing,
select
Hunt & Fish
.
3
If necessary, select
Date
to view a different day.
You can select
MENU
>
Use Current Date
to return to the
current day.
Viewing Current Weather Conditions and
Forecasts
To view current weather forecast information, you must connect
your device to a smartphone with Garmin Connect Mobile
(
Pairing a Smartphone with Your Device
).
To view weather radar information, your device must have an
Internet connection. You can connect to a smartphone with
Internet access or to a wireless network.
You can view current weather conditions and forecasts, and
view weather radar on the map.
1
From the main menu, select
Weather
.
2
Select an option:
• To view current weather conditions and forecasts, select
Current
.
BirdsEye Imagery
7
Summary of Contents for 276Cx
Page 1: ...GPSMAP 276Cx Owner s Manual...