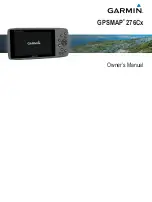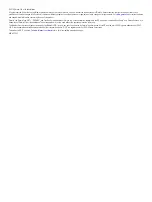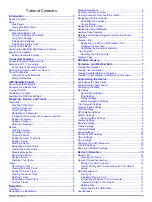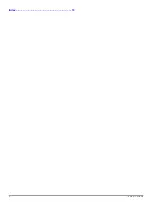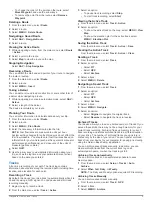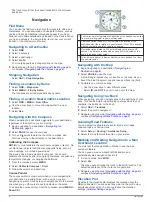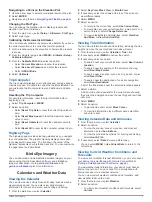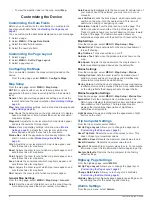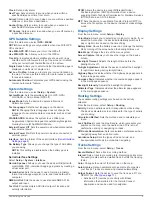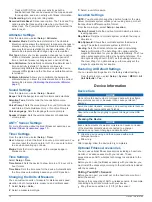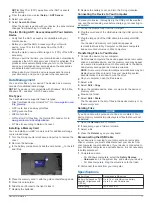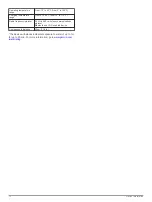Feature
Connected to a Paired
Smartphone with the
Garmin Connect
Mobile App
Connected to a
Wi
‑
Fi
®
Network
Phone notifications
Yes*
No
LiveTrack
Yes
No
*The device receives phone notifications from a paired iOS
®
smartphone directly, and through the Garmin Connect Mobile
app on an Android
™
smartphone.
Setting Up Wi
‑
Fi Connectivity
Before you can use Wi
‑
Fi features, you must set up the Wi
‑
Fi
connection using the Garmin Express application.
1
Go to
, and download the Garmin
Express application.
2
Select the device.
3
Select
Tools
>
Utilities
.
4
Follow the on-screen instructions to set up Wi
‑
Fi connectivity
with the Garmin Express application.
Connecting to a Wireless Network
1
From the main menu, select
Setup
>
Wi-Fi
.
2
If necessary, select
Wi-Fi
to enable Wi
‑
Fi technology.
3
Select
Add Network
.
4
Select a wireless network from the list.
5
If necessary, enter the password.
The device stores the network information and connects
automatically when you return to this location.
Pairing a Smartphone with Your Device
You should pair your GPSMAP 276Cx device directly through
the Garmin Connect Mobile app.
1
Bring your compatible smartphone within 10 m (33 ft.) of your
device.
2
From the app store on your smartphone, install and open the
Garmin Connect Mobile app.
3
Follow the on-screen instructions to create an account using
your email address, and connect the GPSMAP 276Cx device
to your account.
4
From the main menu on your device, select
Setup
>
Bluetooth
>
On
>
Pair Mobile Device
.
After you pair successfully, a message appears, and your device
syncs automatically with your smartphone.
Phone Notifications
Phone notifications require a compatible smartphone to be
paired with the GPSMAP 276Cx device. When your phone
receives messages, it sends notifications to your device.
Viewing Phone Notifications
Before you can view notifications, you must pair your device with
your compatible smartphone.
1
From the main menu, select
Message
.
2
Select a notification.
Hiding Notifications
By default, notifications appear on the device screen when they
are received. You can hide notifications to prevent them from
appearing.
From the main menu, select
Setup
>
Bluetooth
>
Notifications
>
Hide
.
GPS Satellite Signals
After you turn on the device, it automatically begins searching
for satellites. The GPS page appears while the unit is gathering
satellite signals and acquiring a fix, which should take only a few
minutes.
Acquiring Satellite Signals
Before you can use GPS navigation features, you must acquire
satellite signals.
When you turn on your navigation device, the GPS receiver
must collect satellite data and establish the current location. The
time required to acquire satellite signals varies based on several
factors, including how far you are from the location where you
last used your navigation device, whether you have a clear view
of the sky, and how long it has been since you last used your
navigation device. The first time you turn on your navigation
device, it may take several minutes to acquire satellite signals.
1
Turn on the device.
2
Wait while the device locates satellites.
It may take 30 to 60 seconds to acquire satellite signals.
3
If necessary, go to an open area, away from tall buildings and
trees.
Changing the Satellite View
1
From the main menu, select
GPS
.
2
Select
MENU
.
3
Select an option:
• To orient the satellite view with your current track toward
the top of the screen, select
Track Up
.
• To show a unique color for each satellite and its signal
strength bar, select
Multicolor
.
Turning Off GPS
You can turn off GPS on your device to stop tracking your
location.
1
From the main menu, select
GPS
.
2
Select
MENU
>
Use With GPS Off
.
Simulating a Location
You can use the device with GPS off to perform maintenance on
waypoints and routes, or to conserve battery life. You can set
the location manually to view your current location on the map.
1
From the main menu, select
GPS
.
2
Select
MENU
>
Use With GPS Off
.
3
Select a location.
4
Select
Use
.
Enabling GLONASS and WAAS
You can enable Global Navigation Satellite System
(GLONASS), which is a Russian satellite system, to increase the
number of satellites available to you. When the system is used
in situations with poor sky visibility, such as areas with tall
buildings, this configuration can be used in combination with
GPS to provide more accurate position information.
You can enable Wide Area Augmentation System (WAAS) in
North America, which can provide more accurate GPS position
information. When using WAAS, the device may take longer to
acquire satellites.
1
From the main menu, select
MENU
>
GPS
.
2
Select
Enable GLONASS
or
Enable WAAS
.
GPS Satellite Signals
3
Summary of Contents for 276Cx
Page 1: ...GPSMAP 276Cx Owner s Manual...