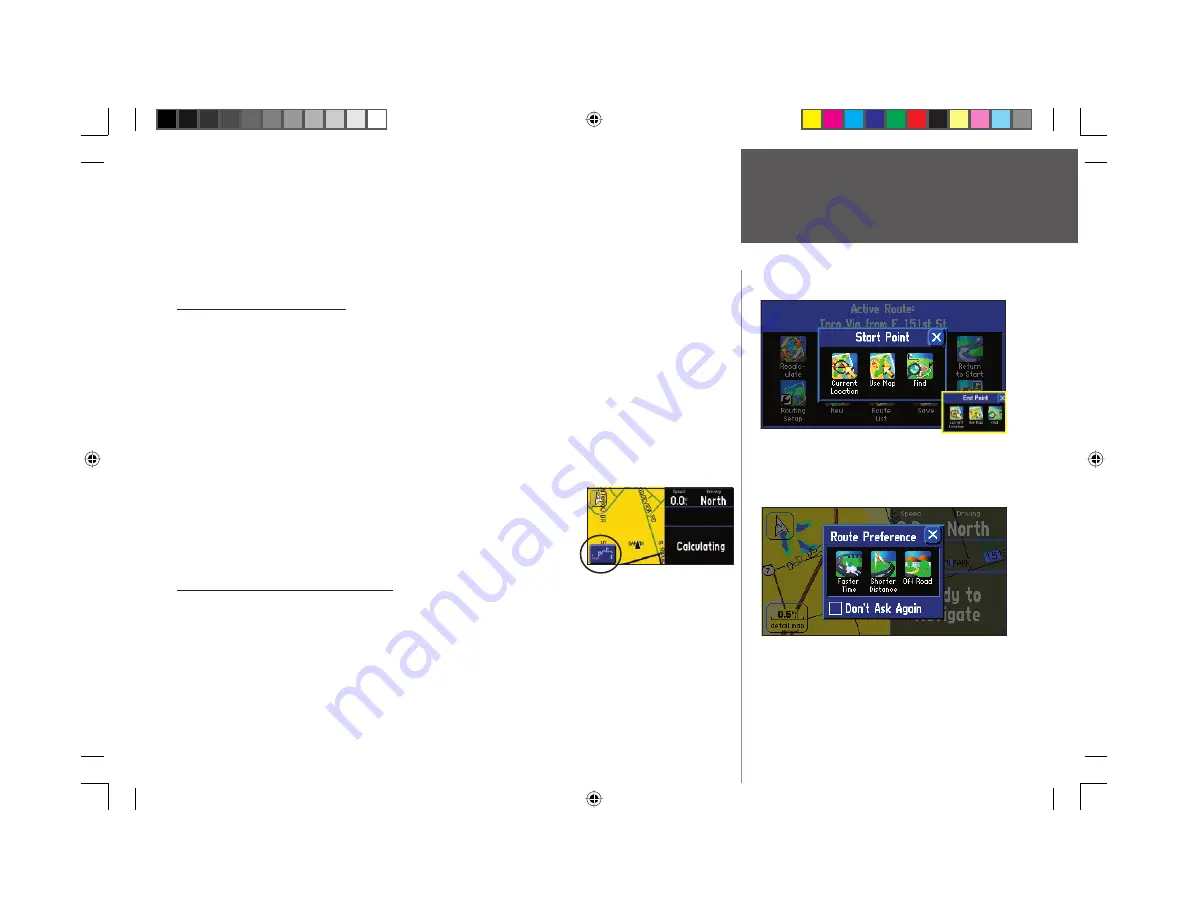
Reference
29
Routing Setup
–
Allows you to control routing preference settings.
New
–
Allows you to create and activate an entirely new route.
Route List
–
Selects a route to start from a list of saved routes.
Save
–
Saves the active route, or the last route you activated.
Creating your First Route
Creating routes are fast and easy once you become familiar with and understand the various steps and
options.
To start a new Route:
1. From the ‘Route Menu,’ select ‘New.’ A ‘ Start Point’ window appears.
2. From the ‘Start Point’ window, select one of the three options: Current Location, Use Map, or Find.
3. Once you select an option, the ‘Start Point’ window disappears and an ‘End Point’ window appears.
Note that the same options mentioned in Step 2 appear here. Select the appropriate option.
4. The ‘ End Point’ window disappears and a ‘Route Preference’ window appears. Select one of the three
options: Faster Time, Shorter Distance, or Off Road.
5. A thumbnail route map appears in the lower left-hand corner of the
Map page as the unit calculates the route, as shown on the diagram at
right. A voice prompt sounds and a magenta route line appears. The
unit is now ready to navigate the new route.
Current Location, Use Map, and Find
Your StreetPilot attempts to help you fi nd your starting and ending
points for creating routes as quickly and as easily as possible. Thus, it allows you three options for building
your route:
Current Location
— Choose this option if you want the route to begin (or end) at your current physical
location (you are at work, home, at an out-of-town conference, for example).
Use Map
— Choose this option if you want to fi nd your location by panning on the Map page. When the
Creating Routes
From the Route Menu, select New. A Start Point window
shown above will appear. Pick your start point and the
End Point window (inset) will appear.
Once you select a Start Point and End Point, pick your
Route Preference, as shown above.
Thumbnail route map
190-00342-00_0A.indd 29
4/13/2004, 9:56:54 AM
















































