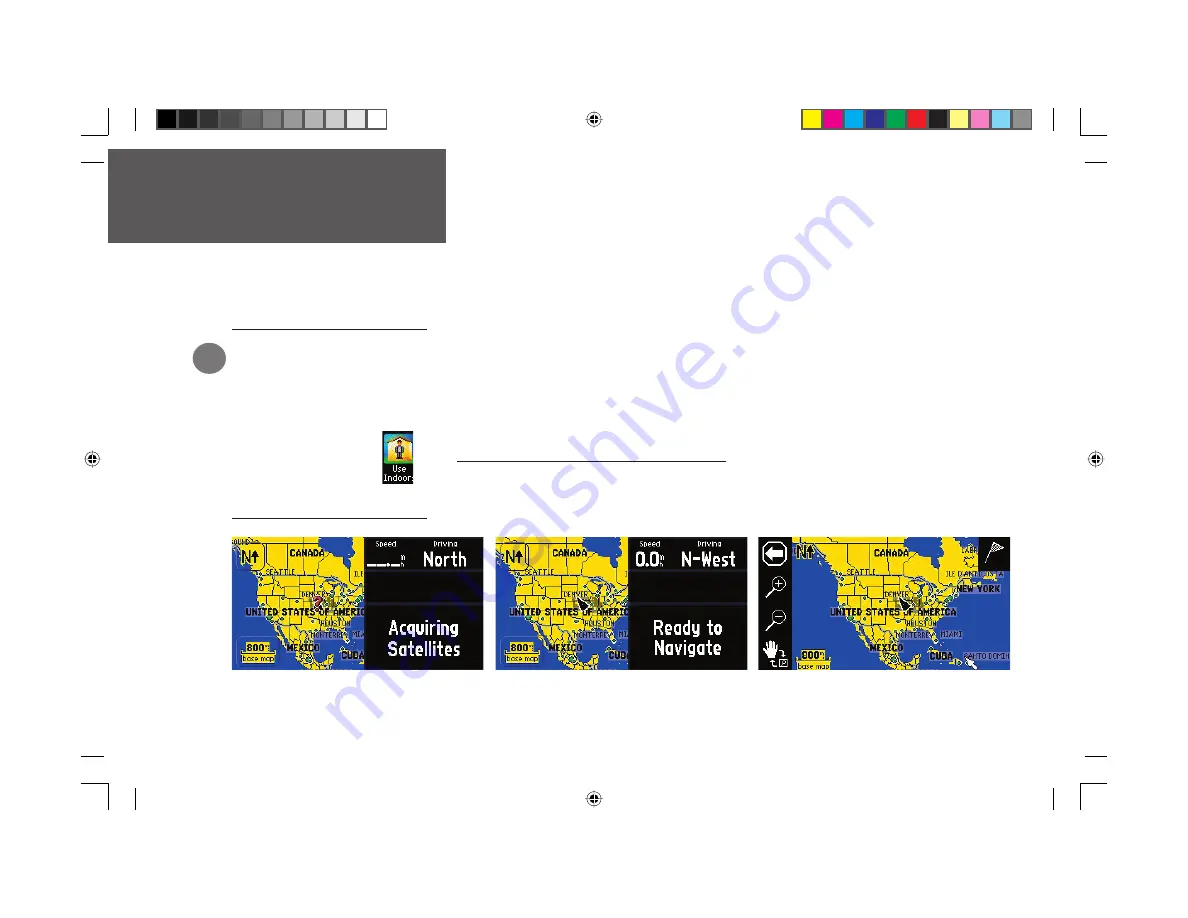
Reference
6
Learning how to use the Map Page
The Map page is your StreetPilot’s main operating page. This page is the fi rst image you see after the
startup screens, and it’s what you view as you navigate to a destination. Many features make up the Map
page. Whether you’re navigating a route or simply driving with your StreetPilot turned on, you will see
a map that displays your current location as well as surrounding street detail. Additionally, depending
on your current driving mode, tabs that appear on the Map page will provide such information as your
current speed, your driving direction, and names of upcoming streets. You can look beyond your current
position by “panning,” or moving around the Map page. You can also zoom into locations to view greater
street detail or you can zoom out to see what’s ahead on your route.
This section shows the many types of Map page views as well as how to use the features on the Map
page. Practice using these features before navigating an actual route so that you can quickly understand
what you are seeing on the Map page and thus limit time looking away from the road while driving.
Viewing the Map Page for the First Time
When you turn on your StreetPilot for the fi rst time, you see a map image as well as a tab which
shows that the StreetPilot is attempting to locate satellites. Once your StreetPilot locates the satellites, it
establishes a “fi x” on your location. It is then ready to navigate and you are ready to begin.
When you turn on your StreetPilot, it searches for
satellites.
Once the satellites have been acquired, your
StreetPilot is ready to navigate.
Touch the screen anywhere with your fi nger and move it
around to view a variety of locations on your StreetPilot.
Using the Map Page
USING YOUR STREETPILOT INDOORS
Your StreetPilot unit cannot
acquire satellites from inside a
building. Thus, you may want to
consider setting your unit to ‘Use
Indoor’ status. To do this, press
the
MENU
key on your
unit. You will see a Menu
page that includes a
variety of setup options.
Select the Use Indoors
icon.
)
190-00342-00_0A.indd 6
4/13/2004, 9:56:31 AM





























