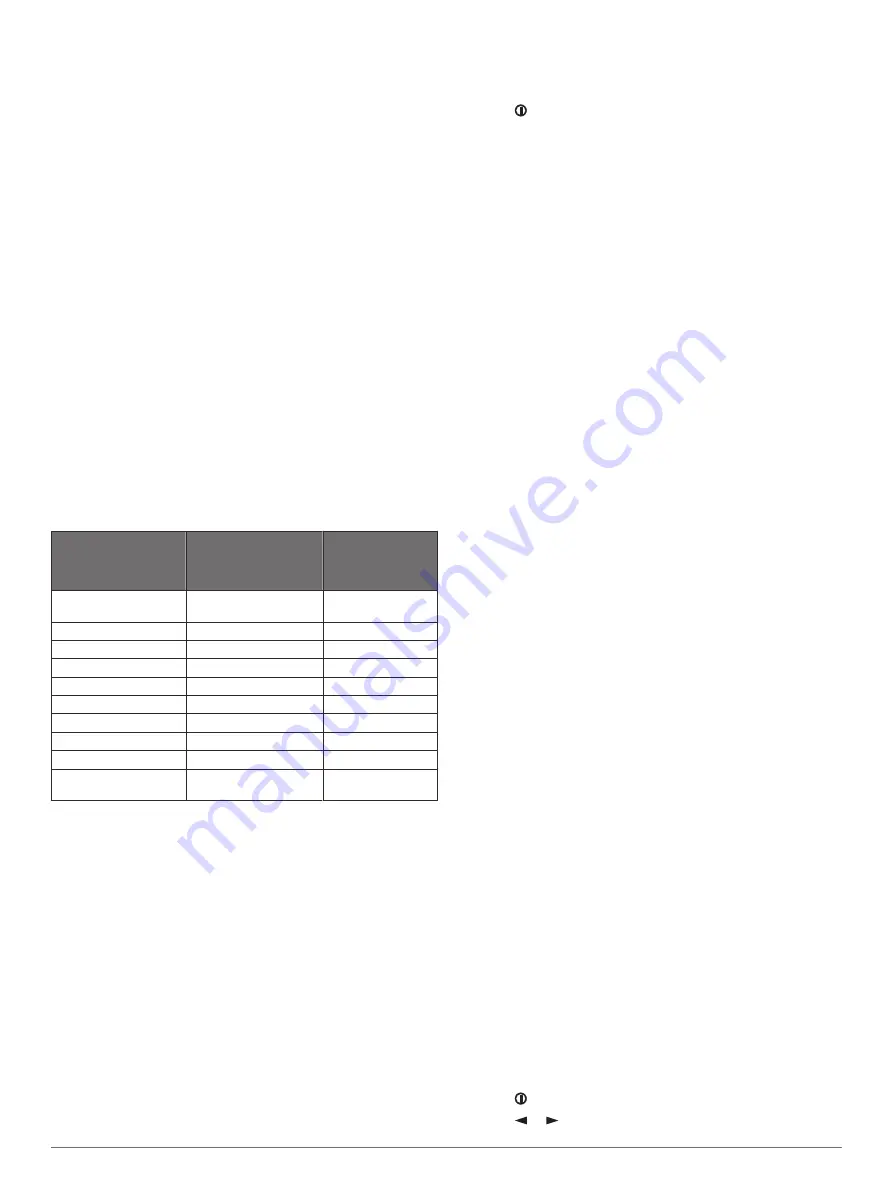
Connect IQ
™
: Allows you to extend your device features with
widgets, data fields, and apps using the Garmin Connect
app.
EPO Downloads
: Allows you to download an extended
prediction orbit file to quickly locate GPS satellites and
reduce the time it takes to get an initial GPS fix using the
Garmin Connect app.
Garmin Explore
: The Garmin Explore app syncs and shares
waypoints, tracks, and routes with your device. You can also
download maps to your smartphone for offline access.
Live Geocache Data
: Provides paid or subscription-free
services to view live geocache data from
using the Garmin Connect app.
LiveTrack
: Allows friends and family to follow your activities in
real time. You can invite followers using email or social
media, or by sending an inReach message from the field.
This feature allows your followers to view your live data on a
MapShare tracking page using your Garmin Explore account.
Phone notifications
: Displays phone notifications and
messages on your GPSMAP 86 device using the Garmin
Connect app.
Software Updates
: Allows you to receive updates for your
device software using the Garmin Connect app.
Weather
: Allows you to view current weather conditions and
weather forecasts using the Garmin Connect app.
Connected Feature Requirements
Some features require a smartphone and a specific app on your
smartphone.
Feature
Connected to a Paired
Smartphone with the
Garmin Connect
Mobile App
Connected to a
Wi
‑
Fi
®
Network
Activity uploads to
Garmin Connect
Yes
Yes
Software updates
Yes
Yes
EPO downloads
Yes
Yes
Live geocache data
Yes
Yes
Weather
Yes
Yes
Phone notifications
Yes*
No
Connect IQ
Yes
No
LiveTrack
Yes
No
GroupTrack
Yes
No
BirdsEye Direct
imagery
No
Yes
*The device receives phone notifications from a paired iOS
®
phone directly, and through the Garmin Connect Mobile app on
an Android
™
phone.
Pairing a Smartphone with Your Device
1
Bring your compatible smartphone within 10 m (33 ft.) of your
device.
2
From the main menu on your device, select
Setup
>
Bluetooth
.
3
On your compatible smartphone, enable Bluetooth
technology, and open Garmin Connect or Garmin Explore.
4
Follow the on-screen instructions in Garmin Connect or
Garmin Explore to pair your device.
Phone Notifications
Phone notifications require a compatible smartphone to be
paired with the GPSMAP 86 device. When your phone receives
messages, it sends notifications to your device.
Viewing Phone Notifications
Before you can view notifications, you must pair your device with
your compatible smartphone.
1
Select >
Notifications
.
2
Select a notification.
Hiding Notifications
By default, notifications appear on the device screen when they
are received. You can hide notifications to prevent them from
appearing.
Select
Setup
>
Bluetooth
>
Notifications
>
Hide
.
Managing Notifications
You can use your compatible smartphone to manage
notifications that appear on your GPSMAP 86 device.
Select an option:
• If you are using an Apple
®
smartphone, use the
notifications settings on your smartphone to select the
items to show on the device.
• If you are using a smartphone with Android, from the
Garmin Connect Mobile app, select
Settings
>
Smart
Notifications
.
Connecting to a Wireless Network
1
Select
Setup
>
Wi-Fi
.
2
If necessary, select the toggle switch to enable Wi
‑
Fi
technology.
3
Select
Add Network
.
4
Select a wireless network from the list and enter the
password, if necessary.
The device stores the network information and connects
automatically when you return to this location.
Connect IQ Features
You can add Connect IQ features to your device from Garmin
®
and other providers using the Connect IQ Mobile app. You can
customize your device with data fields, widgets, and apps.
Data Fields
: Allow you to download new data fields that present
sensor, activity, and history data in new ways. You can add
Connect IQ data fields to built-in features and pages.
Widgets
: Provide information at a glance, including sensor data
and notifications.
Apps
: Add interactive features to your device, such as new
outdoor and fitness activity types.
Downloading Connect IQ Features
Before you can download features from the Connect IQ Mobile
app, you must pair your GPSMAP 86 device with your
smartphone.
1
From the app store on your smartphone, install and open the
Connect IQ Mobile app.
2
If necessary, select your device.
3
Select a Connect IQ feature.
4
Follow the on-screen instructions.
Downloading Connect IQ Features Using Your
Computer
1
Connect the device to your computer using a USB cable.
2
3
Select a Connect IQ feature, and download it.
4
Follow the on-screen instructions.
Viewing Connect IQ Widgets
1
Select .
2
Select or to scroll through the widgets.
6
Connected Features
Summary of Contents for 010-02236-02
Page 1: ...GPSMAP 86 Owner sManual...
Page 25: ......
Page 26: ...support garmin com August 2019 190 02580 00_0A...

























