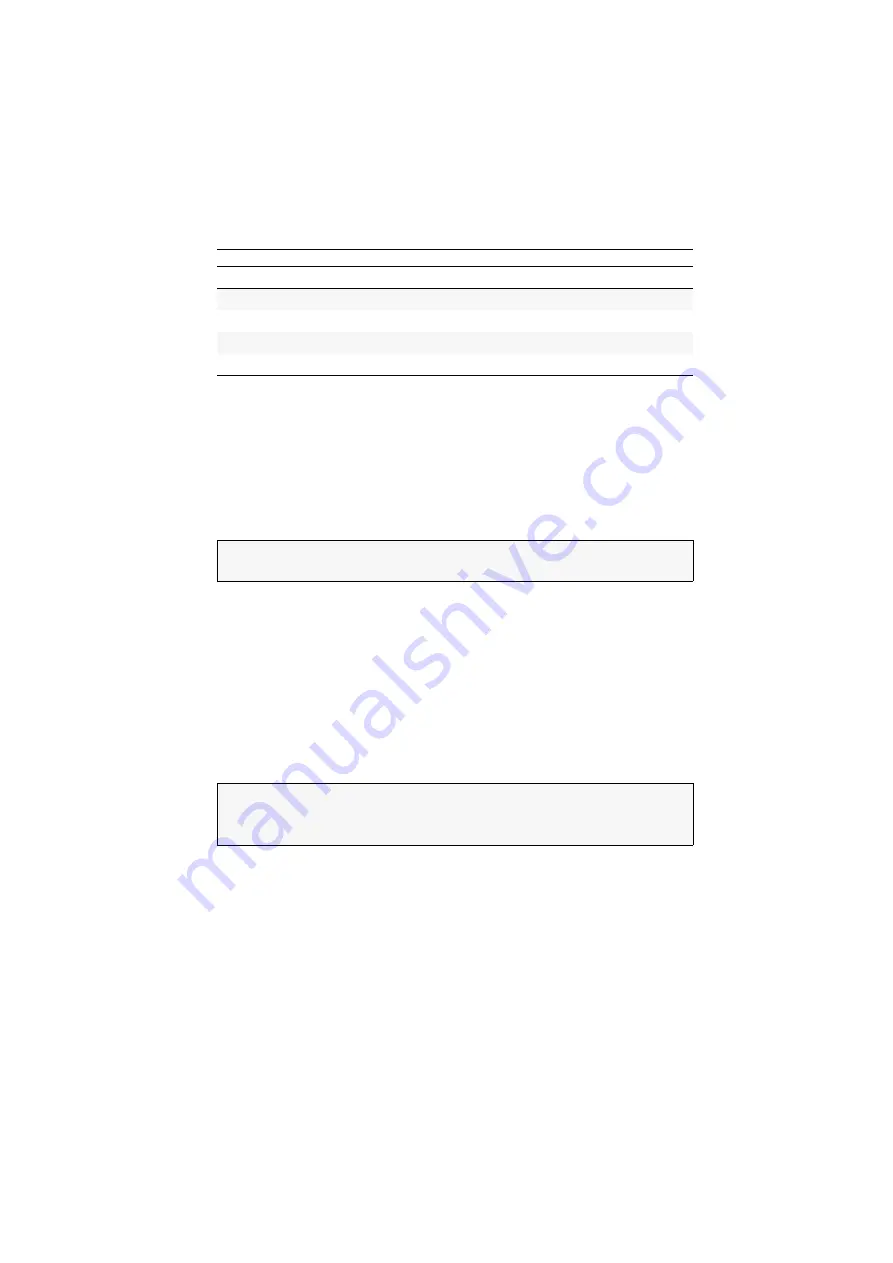
Switching between the computers
G&D DVIMUX4-DL-PS/2 ·
10
How to use step keys to switch to a certain channel:
1. Press
»Back« step key
or
»Forward« step key
on the
console keyboard.
Switching via serial device
The channels can be switched via a serial device connected to the
Service
port of the
KVM switch. The serial device can either be a special keypad or a computer which
is terminal emulator operated.
Connection settings
Use the following connection settings for the serial end device to establish a serial
connection to the KVM switch.
Bits per second:
115.200 |
or
: 9.600 (see page 26)
Data bits:
8
Parity: none
Stop bits:
1
Flow control:
none
Enabling the »Switch« mode
If necessary, change the standard mode (see page 27) of the
Service
port to this mode if
you want to switch channels via the serial device immediately after starting the KVM
switch.
An alternative to switching to the
Switch
mode is to enter the »
!
« command during
operation.
Select keys
»Back« step key
»Forward« step key
1 ... 4
9
0
NUM 1 ... 4
NUM
9
NUM 0
A ... D
I
K
F1 ... F4
F9
F10
IMPORTANT:
Use the following connection settings and the switching commands of
the KVM switch to successfully switch the channel with a serial end device.
IMPORTANT:
The
Service
port of the KVM switch can be used to operate the setup
menu as well as to switch between the channels with a serial device.
Switching of channels via the serial device is possible only if the
Switch
mode is active!














































