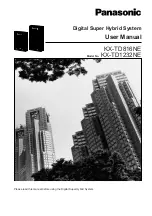DE
Gametrix JetSeat Bedienungsanleitung
5
3. AKTIVIERUNG DER FEEDBACK-MODI
A) FORCE-FEEDBACK EFFEKTE-MODUS
Die Voraussetzung ist, dass das ausgewählte Spiel die Force Feedback
-
Effekte für
Gaming-
Geräte unterstützt.
1. Öffnen Sie das Programm „JetSeat Kontrollpanel“. Halten Sie die
Strg
- und
Shift
-Tasten
gedrückt und klicken Sie mit der
linken Maustaste
auf das Gametrix Logo am Anfang des
Programms.
2. Der „Alternativ
e mode
“
-Text wird anstelle des Logos erscheinen. Das
Kontrollkästchen muss
angehakt
werden. Klicken Sie dann im Menü auf „
Anwenden
“, um die Einstellungen zu
speichern.
3. Die Systemerkennung der Gaming Vibrations-
Sitzauflage als „GTX JetSeat“
-
Gerät
verschwindet und die neue Erkennung als ein
zweiachsiger Fahrer „GTX JetSeat“
wird
erscheinen.
4. Achten Sie darauf, dass der Sound-Capture-Modus
ausgeschaltet ist
(andernfalls wird die
Sitzauflage zwei Quellen zufolge gleichzeitig vibrieren).
5. Passen Sie das Gaming-
Gerät „
GTX JetSeat
“ als eine
Quelle für „Force Feedback“ Effekte
in Ihrem Spiel an.
Die detaillierte Vorgehensweise zur Aktivierung des Vibrationsmodus entsprechend der „Force
Feedback“ Effekte für einzelne Spiele finden Sie in dem Bereich „Support“ auf
www.gametrix.eu.
Diese Art von Feedback ist möglicherweise nicht bei Computerspielen verfügbar, die „Force
Feedback“ Effekte unterstützen.
B) SOUND-CAPTURE-MODUS
Damit Ihre Gaming Vibrations-
Sitzauflage auf die Geräusche von
Computerspielen reagiert,
müssen Sie diese Schritte befolgen:
1. Öffnen Sie das Programm „JetSeat Kontrollpanel“ und wählen Sie den Sound
-Modus aus.
2. Verbinden Sie die 3,5mm-Klinke (4) mit der
Audioausgangskarte
(grün und gelb –
Line-Out
–
die Front-Laut
sprecher / Kopfhörer).
3. Schließen Sie Ihre Kopfhörer oder Lautsprecher an den Audio
-Anschluss (3) der Gaming
Vibrations-Sitzauflage an. Andernfalls gibt es keine Sounds wider.
4. Stellen Sie die Lautstärke in der Windows
-Taskleiste auf mindestens 50% des
Maximalwerts
ein.