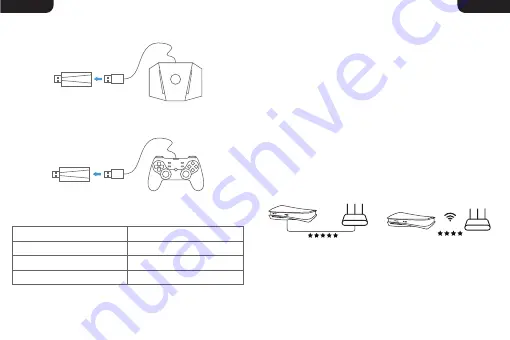
2. Press VX Adapter’s pairing key. The indicator is solid green to show remote
play service is successfully connected. Meanwhile, the PS5 monitor shows
“connected using Remote”. The configuration process is finished at this time.
Wired Connection to router
(Recommended)
(May disconnect for long-time using)
WiFi 6 5GHz Connection to router
1. Go to https://www.gamesir.hk/pages/tutorial-vx-adapter, locate Update File For
VX Adapter and download it to your PC disk.
2. Open VxAdapter.exe , then hold the pairing key when plugging VX Adapter into
your PC' s USB port. Don't release until VX Adapter's indicator is solid white. Click
Upgrade in VxAdapter.exe to enter the upgrade interface.
3. Click Select upgrade firmware, then choose the downloaded update.bin file and
tap Upgrade.
Notes
1. After successful configuration of VX Adapter, you can just plug and play every
time if both the PSN account and WiFi are not changed.
2. If connection fails, VX Adapter will reconnect automatically. If reconnection fails,
please press the pairing key for a manual reconnection.
3. When remote play has been enabled and you want to replug VX Adapter after
unplugging it, please replug and use it after the monitor shows the remote play is
disconnected.
4. After successful configuration, VX Adapter can be plugged into any power supply
service such as a power adapter and a portable power bank.
5. Performance Comparison of PS5 wired and WiFi connection to Router:
UPDATE TUTORIAL
INDICATOR
Blinking blue
Connecting to WiFi router
Connecting remote play service
Configuration finished
Blinking green
Solid green
DESCRIPTION
6
7
②
Connect VX2 AimBox to VX Adapter
A.Plug the USB-A port of VX2 AimBox to the USB port of VX Adapter.
B.Plug VX Adapter to the PS5 back USB port or a power adapter (5V 2A).
③
Connect Compatible Controller to VX Adapter
A.Use USB cable to connect the controller to VX Adapter.
B.Plug VX Adapter to the PS5 back USB port or a power adapter (5V 2A).
ENGLISH
ENGLISH


































