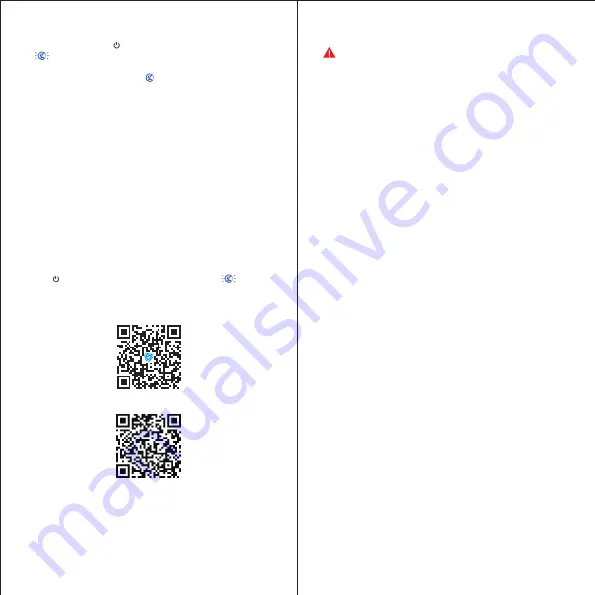
a. Press the power button for 1 second, then the blue logo indicator light
will flash.
b. Turn on Bluetooth on your iPhone and connect to GameSir i3 via Bluetooth.
Then the blue logo indicator light will keep lit.
c. In PUBG Mobile, the L1 touch button defaults to aiming and the R1 touch
button defaults to shooting.Enter PUBG Mobile settings interface and
reset the button mapping to the default configuration.
d. For other games, you need to download the GameSir G-Crux app by
scanning the QR code below or searching in the App Store.
e. Open GameSir G-Crux app, click "My key", then click the "Connect" button,
the “GameSir i3 is connected” prompt will pop up.
f. Click "Default configuration", you can select a game configuration and
click the "Download" icon.
g. Click "My configuration" and you will find the game configuration you just
downloaded. Click the configuration.
h. You can start customizing the button mapping. After completing the
custom configuration, please remember to click the "Save to Peripheral"
button.
*
Please Note: If you want to connect GameSir i3 to other iPhone devices,
you need to disconnect GameSir i3 from your previous iPhone device first.
The way is when GameSir i3 is connected to your previous iPhone device
via Bluetooth, touch the L1 button and simultaneously press the power
button for 2 seconds, then the blue logo indicator light will flash.
The disconnection is complete.
CONNECTION
日本語
登録による特典
12ヵ月のメーカー限定保証
https://gamesir.hk/でのマニュアルの閲覧と無料オンラインテクニカルサポ
ート(英語/日本語対応)
ユーザー登録
https://gamesir.hk/にてGameSir IDを作成して、ご購入の製品を登録すると、
当製品の品質保証の状態に関するリアルタイム情報と、GameSir会員専用の
メリットを得ることができます。
対応デバイス
iPhone 6 Plus / 7 Plus / 8 Plus / X / XS / XS Max / XR
パッケージ内容
GameSir i3ゲーミングケース
Type-C USBケーブル
取扱説明書
システム要件
iOS 11(以降)
ご注意:最初に使用する前に、GameSir i3ゲーミングケースを完全に充電
してください。
GameSir i3 Tutorial
Download the GameSir G-Crux App




























