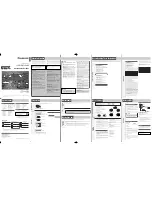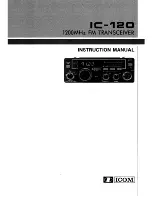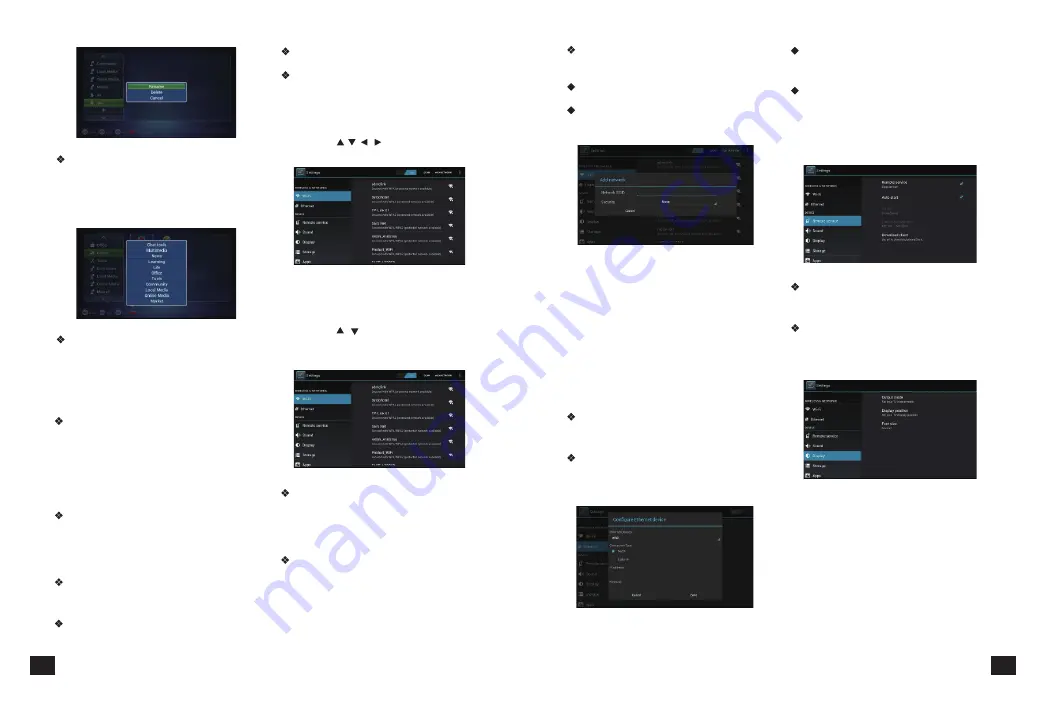
Перемещение:
Переместите курсор
на категорию и нажмите
【
MENU
】
или
удерживайте
【
OK
】
для вызова меню,
выберите КОПИРОВАТЬ или ПЕРЕМЕСТИТЬ
для перемещения категории, как на
изображении 4-2-5
:
4.3.Системные настройки
4.3.1.Настройка Wi-Fi
4.3.2 Настройка Ethernet
4.3.3.Управление с телефона
4.3.4.Настройки экрана
4.3.5Приложения
Удаление приложений
:
Переместите
курсор на нужную категорию и нажмите
【
MENU
】
или зажмите
【
OK
】
что бы открыть
меню, и выберите УДАЛИТЬ, и нажмите
OK для подтверждения.
Основной список приложений включает:
Браузер
:
Браузер использует домашней
страницей Google по умолчанию. Если вы
хотите посетить другой веб сайт, пожалуйста,
используйте ПДУ для ввода требуемого
адреса веб сайта, для более подробной
информации прочитайте раздел посвященный
интернет функциям устройства.
E-mail:
Встроенный почтовый клиент
позволяет отправлять и принимать почту
в любое время. Введите корректный E-mail
и пароль, нажмите ДАЛЕЕ и войдите в
аккаунт.
Видео плеер:
Проигрывает видеофайлы
с внешнего носителя, включая SD карты,
USB, и т.д. Поддерживает AVI
、
WMV
、
MPEG.
Музыкальный плеер:
Поддерживает
различные форматы музыки, проигрывает
Ваши любимые композиции в любое время.
Нажмите
【
/
、
/
】
и
【
OK
】
для входа
в “Настройки системы”.
Далее будет подробный метод настройки.
Дополнительные настройки описаны ниже:
Выбор статического IP адреса
:
Выберите если требуется ручные настройки.
Если выбрать данный режим, то: IP адрес,
шлюз, маска подсети и DNS станут доступны
для ручного ввода, вам нужно настроить
этот параметр правильно. При неправильном
вводе, все эти настройки будут
недействительны. Настройка Ethernet
Ethernet
:
Выберите эту опцию, нажмите
кнопку
【
OK
】
для включения или отключения
Ethernet.
Конфигурация Ethernet
:
Выберите
эту опцию для входа в раздел с настройками
Ethernet, установите IP адрес и другие
параметры.
В разделе настроек Ethernet
:
Использование телефона в качестве ПДУ
:
Включить/отключить функцию управления
с телефона.
Автозапуск
:
Включение этого параметра
при запуске ресивера.
Нажмите
【
OK
】
для входа в раздел "Экран".
Выберите "Приложения" и нажмите
【
OK
】
,
как показано на изображении 4-3-7:
1
)
Режим видео выхода
:
Настройка
режима выхода видеосигнала, включая
720p, 1080p, и т.д.
2
)
Двойной режим вывода
:
Настройки
двойного режима вывода.
3
)
Расположение экрана:
Настройка
размера ТВ экрана
4
)
Размер шрифта:
Настройка размера
шрифта системы.
Ethernet
:
Выберите эту опцию, нажмите
кнопку
【
OK
】
для включения или отключения
Ethernet.
Конфигурация Ethernet
:
Выберите
эту опцию для входа в раздел с настройками
Ethernet, установите IP адрес и другие
параметры.
Wi-Fi
:
Включите или отключите
беспроводную сеть
Выберите "ГОЛУБУЮ" кнопку, затем нажмите
кнопку
【
OK
】
. WI-FI включен, если написано
“ON”.
Настройки Wi-Fi
:
Настройка и управление
беспроводной точкой доступа.
Система начнет автоматической поиск
доступных Wi-Fi точек, после чего результаты
появятся на экране в виде списка. Если
сеть не будет найдена - то Вы можете
добавить точку доступа вручную.
Нажмите
【
/
】
и
【
OK
】
для входа в “
Настройки”, как показано на изображении
4-3-2.
Просмотр изображений:
Поможет
вам быстро просмотреть изображения.
Установка приложений:
Устанавливает
приложения с внешнего носителя, нажмите
для того, чтобы установить нужные
приложения.
15
14
P 4-2-4
P 4-2-5
P 4-3-1
P 4-3-3
P 4-3-4
P 4-3-5
P 4-3-6
P 4-3-2
Добавление точки доступа вручную:
В этом разделе доступны следующие
опции:
Сканирование
:
Автоматический
поиск Wi-Fi точек доступа
Добавить сеть:
Нажмите кнопку
【
OK
】
,
после чего появится диалоговое окно, как
на изображении 4-3-3
Summary of Contents for Gi FLY T2
Page 1: ...GI FLY T2 HD DVB T2 DIGITAL MULTIMEDIA STB...
Page 11: ...GI FLY T2 HDTV...