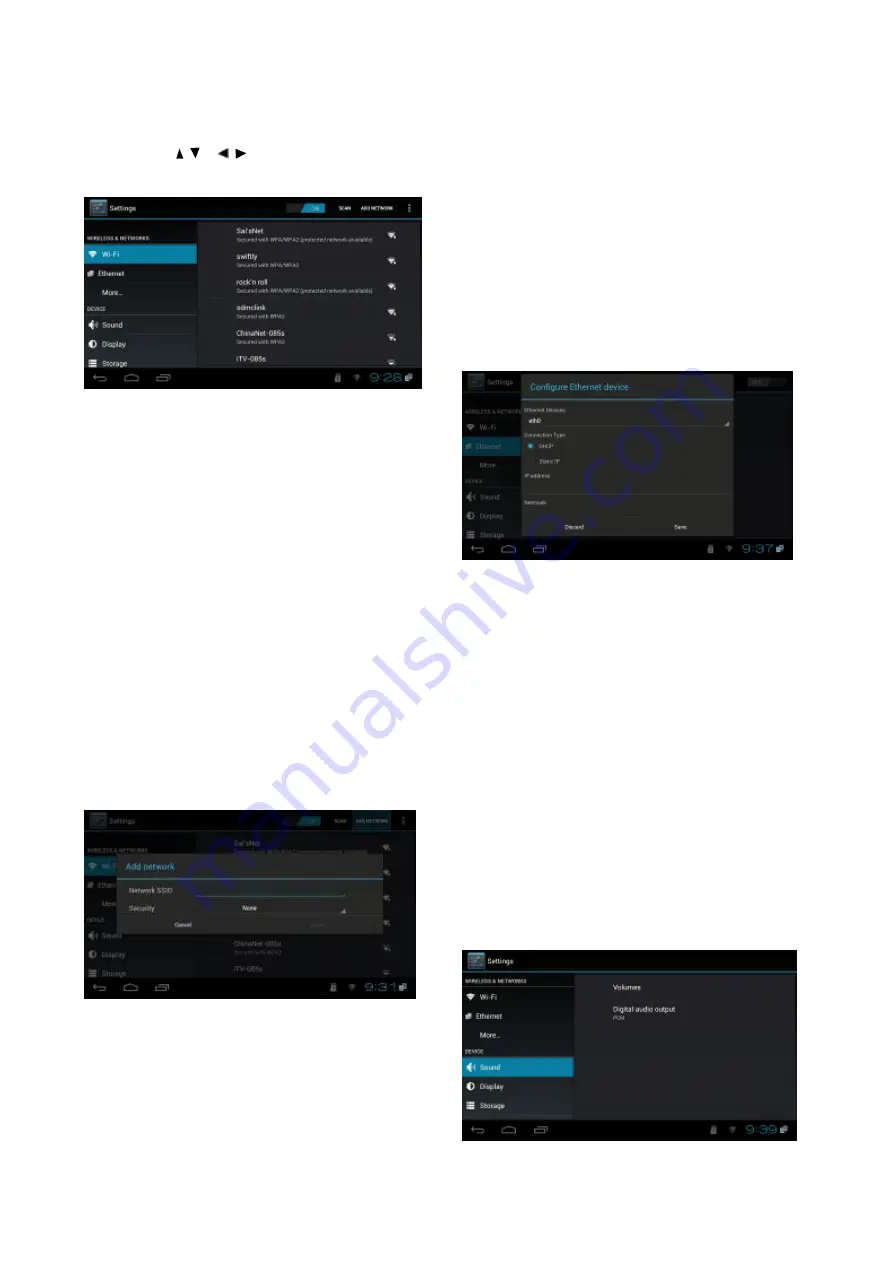
20
5.5.1 Wireless & Internet
Press
【
/
、
/
】
and
【
OK
】
to enter in
“ Settings”, seeing picture 5-5-2:
Figure 5-5-2
Wi-Fi
:
Turn on or turn off WLAN function
Choose upper right "BLUE" button, then
press
【
OK
】
button. WIFI is open when it
shows
“ON”.
Wi-Fi Setting
:
Setup and manage wireless
access point.
System will auto search Wi-Fi Internet when
Wi-Fi is open and display the result on Interface.
If no internet is searched, you can add WLAN
access point by hand.
Adding WLAN access point by hand:
Following options are in Wi-Fi list:
Scanning
:
Automatically scan WIFI wireless
internet
Add network:
Press
【
OK
】
button, the dialog
box pops up, as shown in picture 5-5-3:
Figure 5-5-3
Advanced setup Interface is as below:
Choose Static state IP
:
Choose whether to use
Static state IP mode.
If choose static state IP mode, the IP address,
Gateway, Netmask and DNS become available,
you need to setup this parameter correctly. If not,
all these settings are invalid.
Use IR remote control to choose static state
IP, press
【
OK
】
button to enter in.
5.5.2 Ethernet Settings
Ethernet
:
Click this option , press
【
OK
】
button to turn on or off Ethernet.
Ethernet configuration
:
Set Internet IP and
other parameters.
Click
this
option,
entering
Ethernet
configuration interface. Like picture 5-5-4 shows:
Figure 5-5-4
In the interface of Ethernet configuration
:
Ethernet Equipment
:
Currently can be
applied Ethernet equipment "eth0"
acquiescently.
Connecting mode
:
1
)
DHCP Mode
:
Auto obtain IP address
mode.
2
)
Static state IP
:
Static IP mode
When choose Static state IP mode, you
need to setup all IP parameters correctly
and save it.
5.5.3 Sound Setup
Press
【
OK
】
button to enter in "Sound".
Figure 5-5-5
Summary of Contents for Gi FLY T2
Page 1: ...0...




















