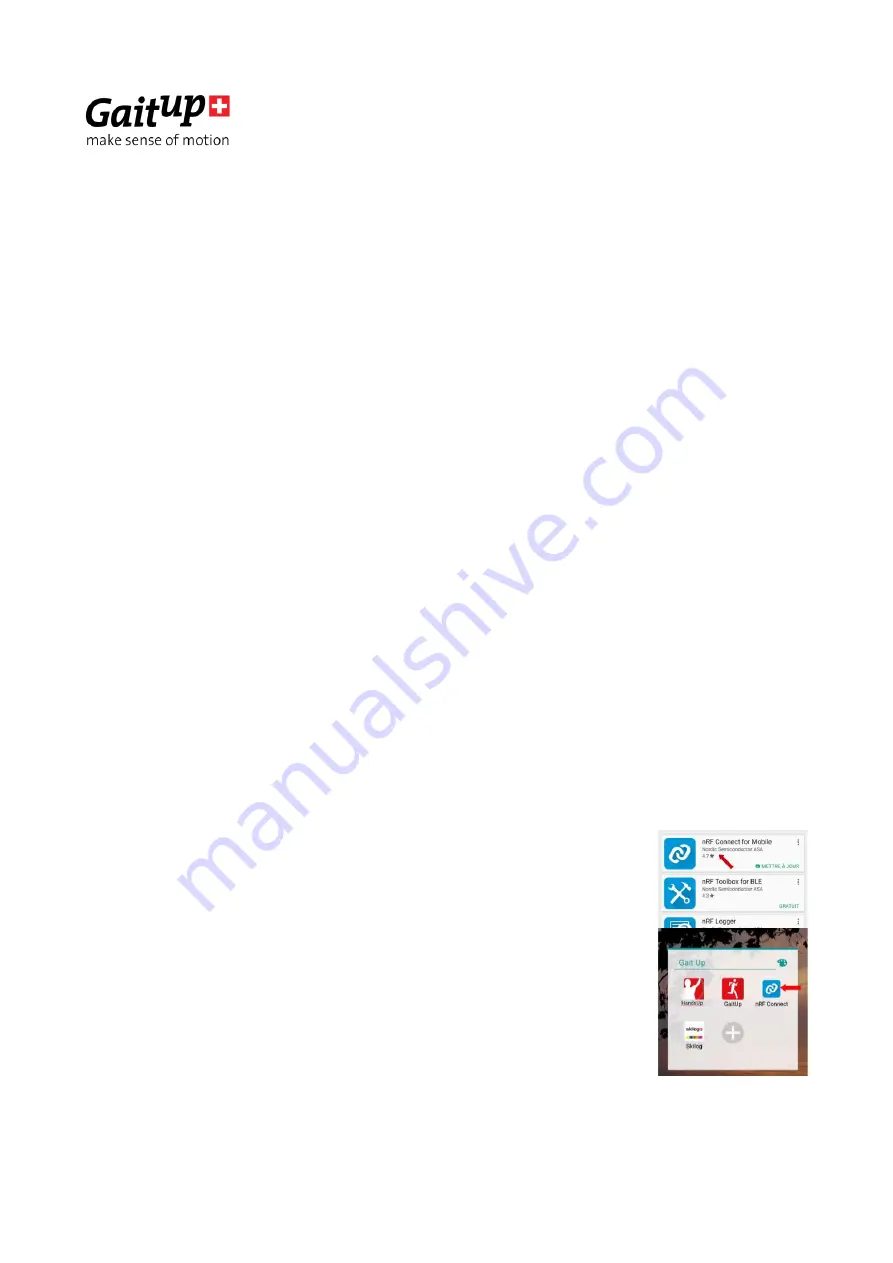
Gait Up SA
EPFL Innovation Park, Bat C. CH-1015 Lausanne
www.gaitup.com
TVA CHE-145.136.760
Physilog5 user manual v1.2.6 Date: 19.06.2018
Copyright © 2018, All Rights Reserved - Gait Up SA. CH-1015 Switzerland
9
5.3.
How to update Date and Time of the Physilog®5
Via computer:
Create a new text file on the Desktop of your computer or directly on the Physilog® sensor (on
Windows: right click, new>text file, on Mac: open text editor and save file as textfile)
Leave it empty and rename it to TIME (complete name with file extension: TIME.txt)
Copy-paste the file to the Physilog® if you saved it on the Desktop
Disconnect the Physilog® from the computer to update the time and date to the hour when the
file has been created
Create a new text file each time you update the date, do not just rename or modify an existing
TIME.txt file (TIME.txt file previously created will update to the date it was created, so in the past).
The TIME.txt file will disappear from Physilog's memory when disconnecting the Physilog® from the
computer, therefore it is normal to not find it the next time you open the Physilog® on the computer.
Via Android application:
Connect the Physilog® to the Android companion application inside the “
Physilog Measure
” mode.
Start a short measurement from the app, you can stop the measurement as soon as the stop button
is available. Wait until the file transfer is finished and the app shows the green checkmark. Then
disconnect the sensors or completely quit the app.
5.4.
How to update firmware of Physilog®5 with nRF Connect
The firmware is updated via Bluetooth. Therefore, install the nRF application on a mobile or tablet
(Android or iOS) and follow the steps below. It may be necessary to install a file manager application
in addition to the nRF app to be able to select the firmware file from a chosen location of file storage
on your device.
Android
Install the “nRF Connect for Mobile” app on the Android device
Download the latest firmware version from the email to the Android
device
Open the nRF Connect app and enable all necessary permissions
(Bluetooth and Position, see pictures below)
Go to Scanner tab and scan for surrounding Physilog (shortly push the
main button of the Physilog®5 to enter detection mode)
Select connect of one Physilog®5 sensor in the list
Plug the selected Physilog to a power source to be sure to have enough
battery to perform the update

















