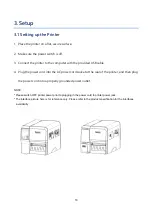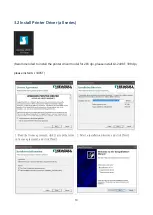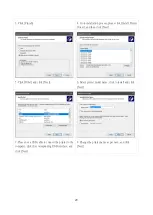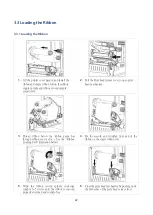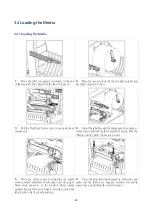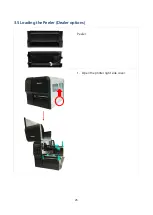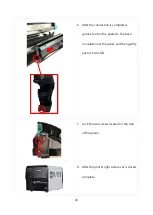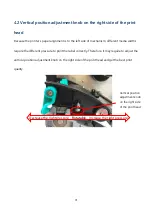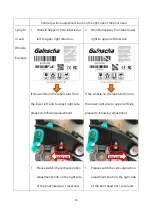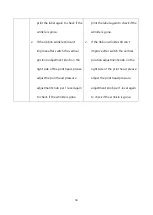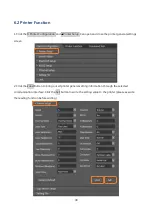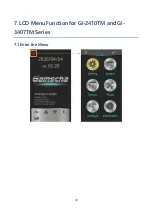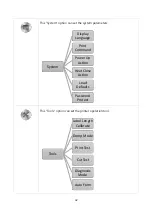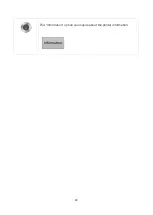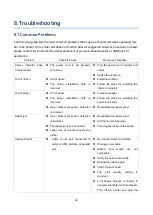30
4. Adjustment Knob
4.1
Print Head Pressure Adjustment Knob
The print head pressure adjustment knob has 5 levels of adjustment. Press down the
adjustment knob and turn the adjustment knob left and right to adjust the print head pressure.
Note: For the label width less than 2 inches, please fix the Print head pressure adjustment knob inside
the edge of the label as possible (prevent the unnecessary friction between the print head and platen
roller).
Print Head Pressure Adjustment Knob