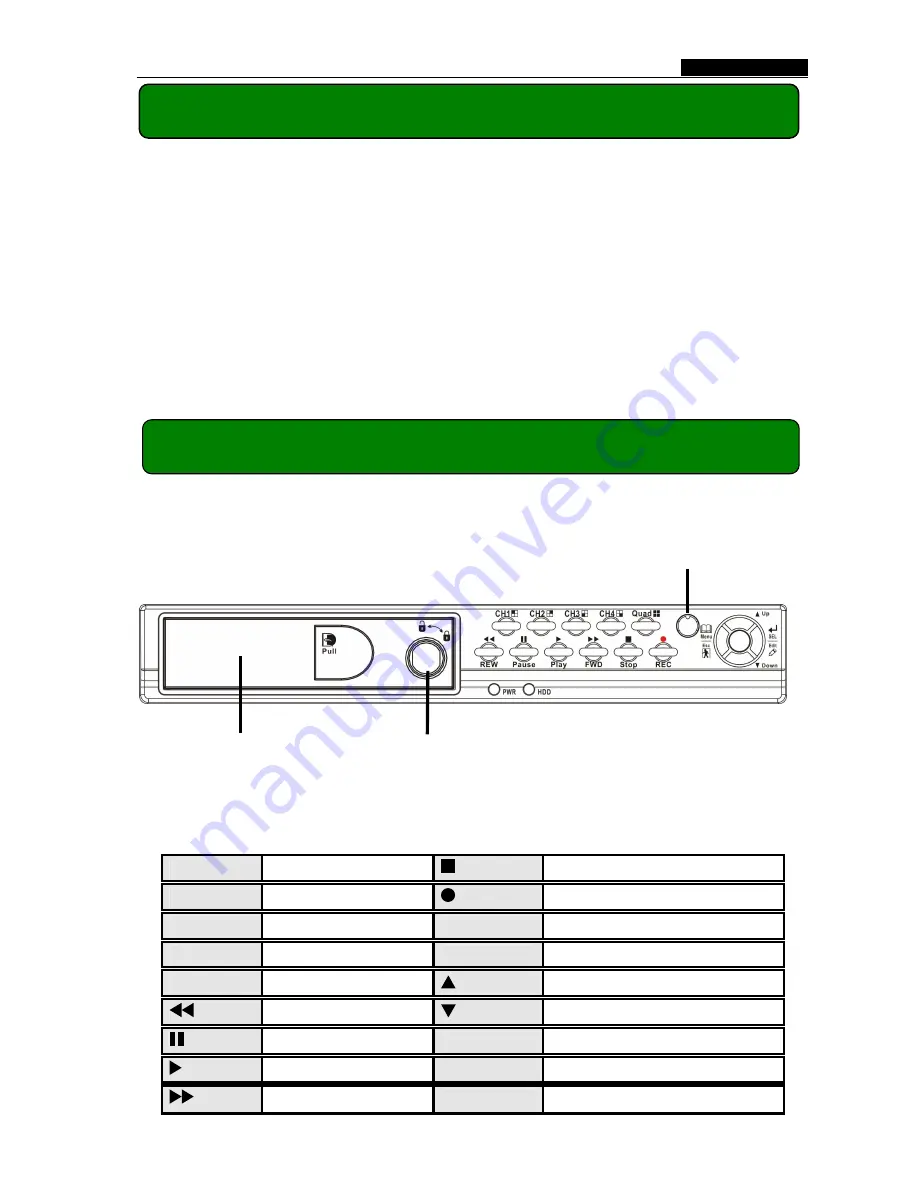
- 1 -
User’s Manual
4 Channel BNC Camera Input
1 Channel BNC Video Output
Video Source Option: NTSC / PAL
Motion Detection with Sensitivity and Area Settings
Time Schedule Recording / Motion Triggered Recording
One ATA-100 Hard Disk Interface
USB 2.0 Back up to computer
With Remote Control & Removable Hard Drive Tray
2.1 Front Panel
CH1
Channel #1
Stop
Stop recording / playing back
CH2
Channel #2
REC
Record
CH3
Channel #3
Menu/Esc
Enter / exit setup menu
CH4
Channel #4
SEL/Edit
Select / modify item
Quad
Quad View
Up
Move up / left cursor
REW
Rewind
Down
Move down / right cursor
Pause
Pause
PWR
Power indicator
Play
Play recorded video
HDD
Hard disk drive indicator
FWD
Forward
Chapter 1: DVR Features
Chapter 2: Layout
Removable HDD Tray
HDD Lock
IR Receiver




































