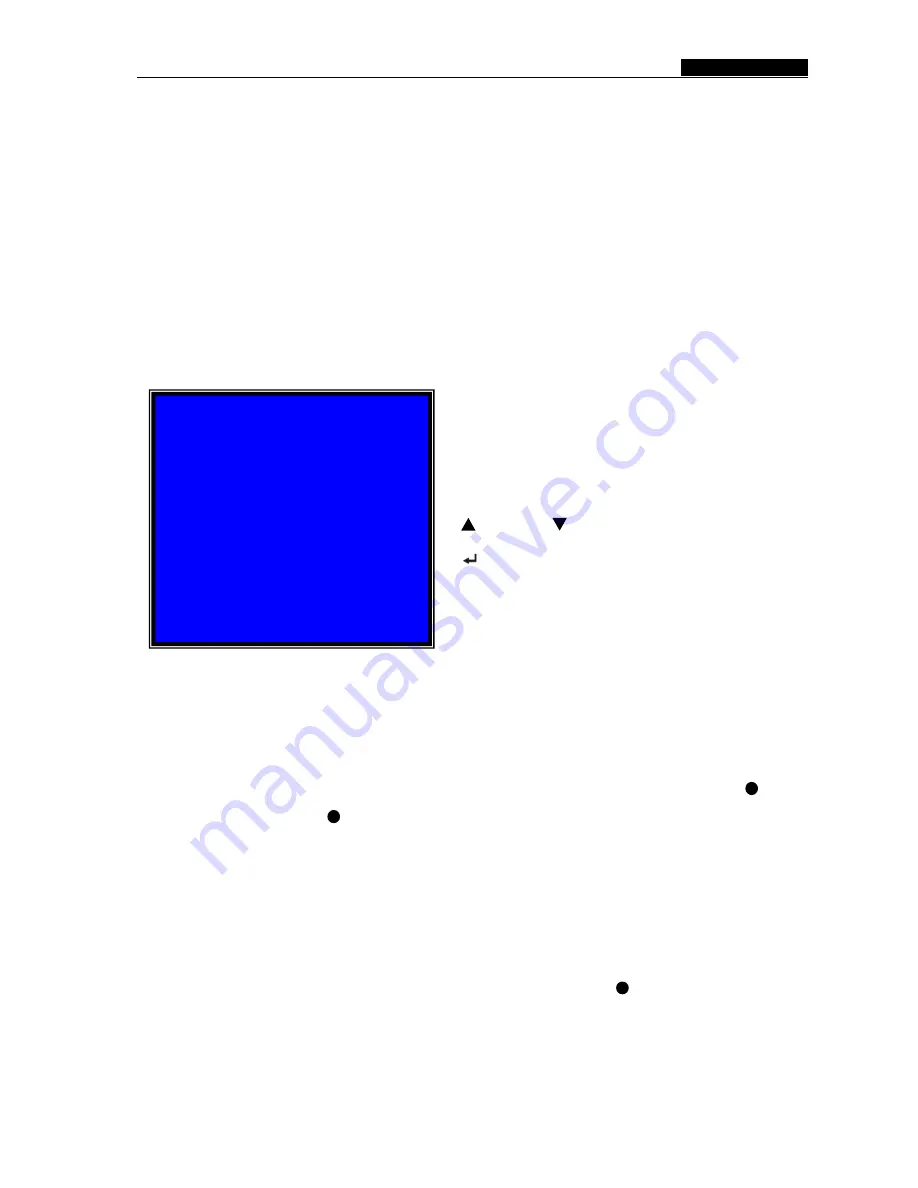
- 8 -
User’s Manual
5.6 Record Quality
There are three levels of recording quality: High, Normal, and Low.
Higher quality uses more hard drive space.
Record frame rate, record quality and available hard drive space will affect the
total recording time of the DVR system.
5.7 Schedule Set
You can set video recording method by Time and Motion Detection Triggered
Recording.
For example:
If you want to record by motion detecton during 3 to 6 o’clock, please set the
time points (3, 4, 5, 6) from to be “M”; if you want to continuous record during 7 to
12 o’clock, please set the time points (7, 8, 9, 10, 11, 12) to be “T”.
Both of the two record methods need to be triggered by pressing
[ REC]
button. After pressing
[ REC]
button, if the schedule is set to be “T” at that time,
DVR will start to record immediately; if the schedule is set to be “M”, DVR will
not start record until a motion is captured and detected by system.
Force Record
:
:
:
:
When DVR is set to record by motion detection, DVR will not record if there is
no motion. If you want to record immediately, please press
[ REC]
button and hold
for 3 to 5 seconds, DVR will start force record.
“-” No Recording
“
T
” Time (System Default)
“
M
” Motion Detection Triggered
[
Up
] and [
Down
]: To move the cursor
[
SEL
]: To modify record method
Numbers along bottom indicate the 24
hours of a day
SCHEDULE SET
TTTMMMTTTTTTMMTTTTT--MMT
│
│
│
│
│
│
│
│
│
0 3 6 9 12 15 18 21 24
PRESS (UP
,
,
,
,
DOWN), ENTER (SELECT)
PRESS (MENU) TO EXIT





















