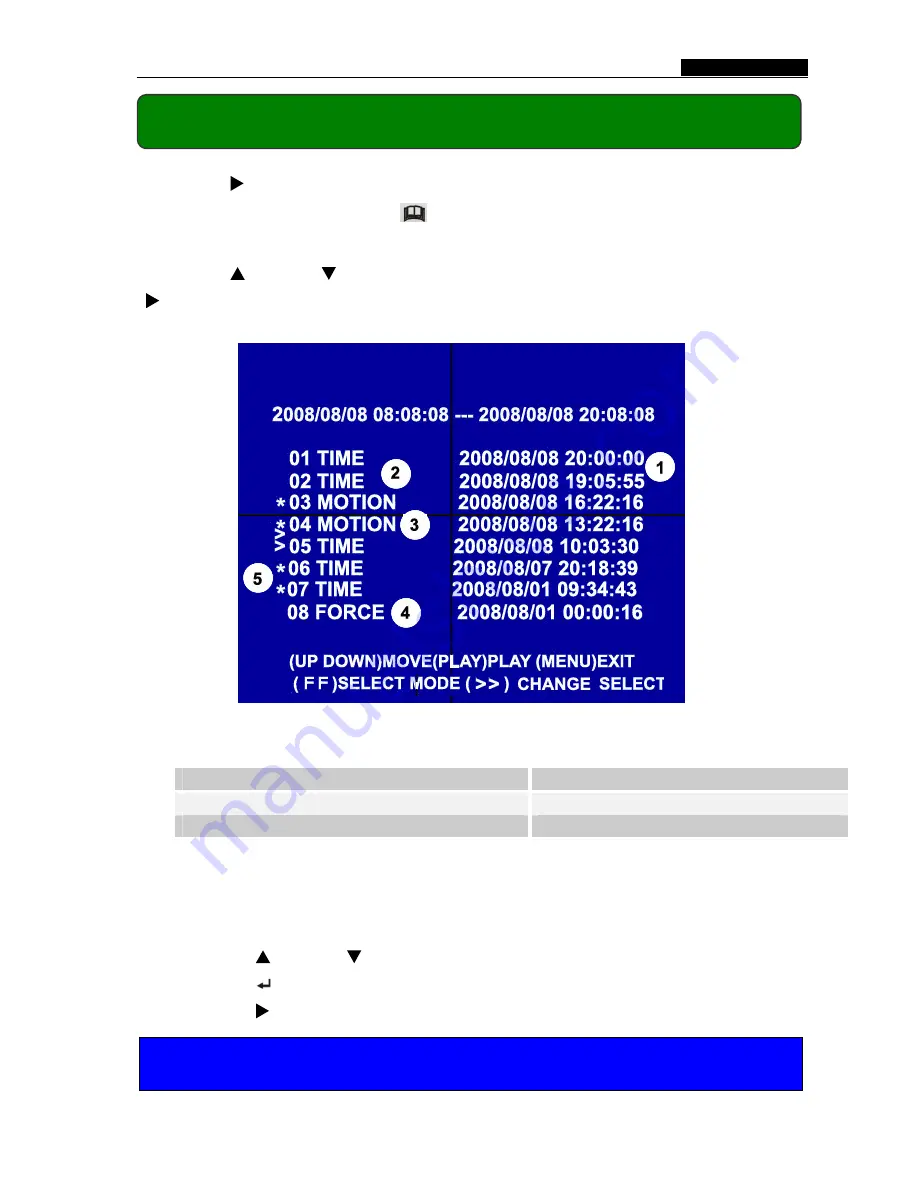
- 14 -
User’s Manual
Press [
Play
] button to play the latest recording.
During playback, press the [
Menu
] button to list all recorded video clips
from the hard drive. Newest video will be listed at the top.
Press [
Up
] and [
Down
] to move the cursor and select an event, press
[
Play]
button to start playback.
You can also play recorded video by searching exact date and time as following
steps:
1.
Press [
FWD
] button to change the select mode
2.
Press [
Up
] and [
Down
] button to select date starting time or ending time
3.
Press [
SEL
] to edit time value
4.
Press [
Play
] to play the video
Search Date and Time
1. Starting time of the event
2. TIME: continuous record
3. MOTION: Motion Triggered event
4. FORCE: Force Record event
5. “*” marks un-played video recording
Chapter 7: Playback
2008 /0 1 / 0 8 08 : 30 : 3 2 --- 2008/0 1 / 0 8 16 : 00 : 05



















