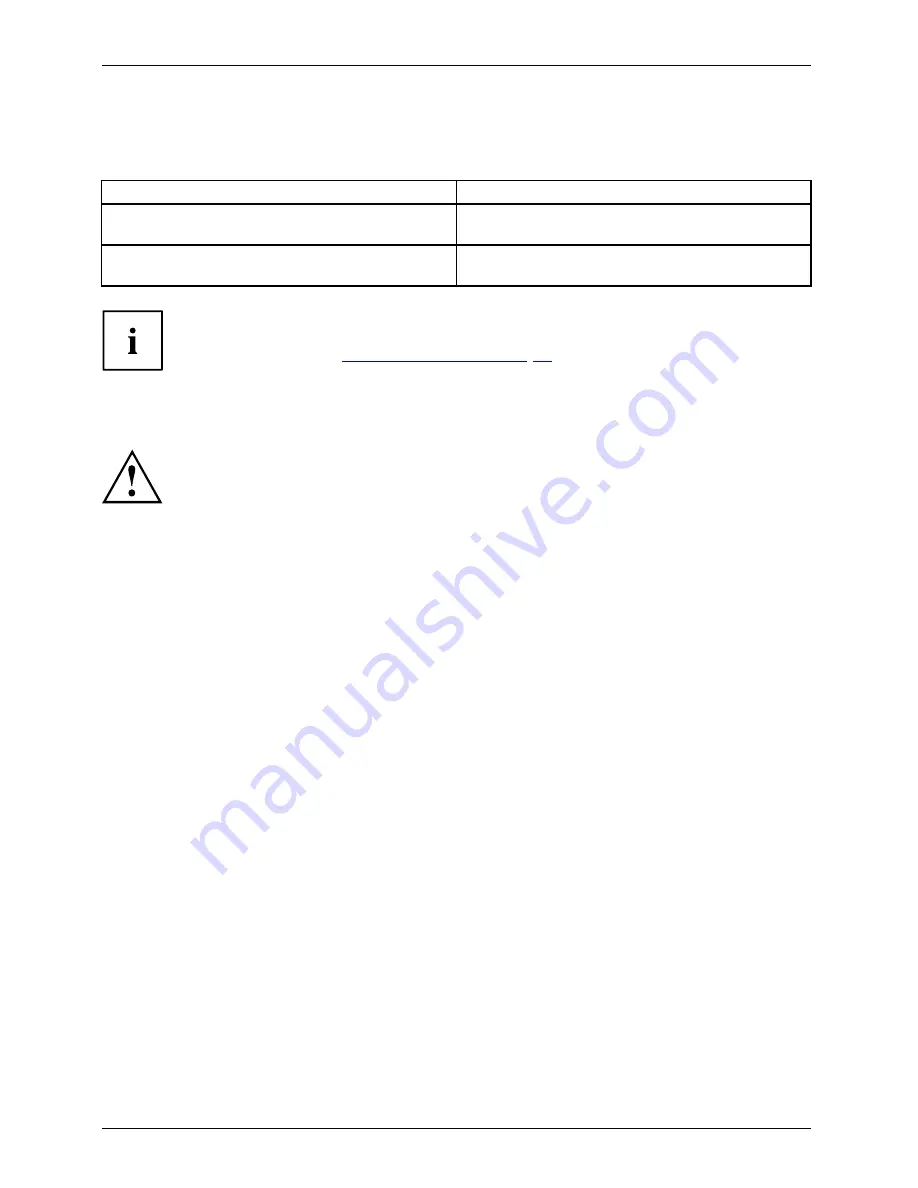
Working with the Tablet PC
Programing the ON/OFF button
You can program the ON/OFF button:
Operating system
Menu
Windows 7
Start - (Settings) - Control Panel - System and
Security - Power Options
Windows 8.1
Windows 8.1 Desktop - Control Panel - Hardware
and Sound - Power Options
If you have assigned a password, you must enter this when requested to
do so in order to start the operating system. Detailed information can be
found in the chapter
"Security functions", Page 69
.
Switching the Tablet PC off
Back up your data and close all applications before you switch off your
device. Otherwise data might be lost.
►
Shut down the operating system correctly.
Switchingoffthe
►
If the Tablet PC does not switch itself off automatically, press the ON/OFF
button for approx.
fi
ve seconds.
Handwriting recognition
For detailed information on handwriting recognition, see the documentation for your operating system.
At present, handwriting recognition under Windows 7 or Window 8.1 supports the following languages:
English, German, French, Italian, Japanese, Korean, Chinese (traditional and simpli
fi
ed), Dutch,
Portuguese, Spanish, Brazilian, Norwegian (Bokmål and Nynorsk), Swedish, Finnish, Danish,
Polish, Rumanian, Serbian (Cyrillic and Latin script), Catalan, Russian, Czech and Croatian.
Under Windows 8.1 you can set the required language under
Control Panel –
Time, Language and Region – Language
.
26
Fujitsu






























