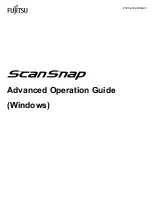Trademarks
Microsoft, Windows, Windows Vista, Excel, PowerPoint, Outlook, SharePoint, Windows Live,
Internet Explorer, and Entourage are either registered trademarks or trademarks of Microsoft
Corporation in the United States and/or other countries.
Word is the product of Microsoft Corporation in the United States.
Adobe, the Adobe logo, Acrobat, and Reader are either registered trademarks or trade names of
Adobe Systems Incorporated in the United States and/or other countries.
ABBYY
™
FineReader
™
Engine © ABBYY. OCR by ABBYY
ABBYY and FineReader are trademarks of ABBYY.
Evernote is a registered trademark or trademark of Evernote Corporation.
Google, Google Docs, Android, and Google Play are registered trademarks or trademarks of Google
Inc.
Salesforce, the Salesforce logo, and Salesforce CRM are registered trademarks or trademarks of
salesforce.com, inc. in the United States and other countries.
Wi-Fi, Wi-Fi Protected Setup, and the Wi-Fi Protected Setup logo are trademarks of Wi-Fi Alliance.
ScanSnap, the ScanSnap logo, ScanSnap Manager, ScanSnap Organizer, CardMinder, and Rack2-
Filer are registered trademarks or trademarks of PFU LIMITED in Japan.
Other company names and product names are the registered trademarks or trademarks of the
respective companies.
Trademarks
7