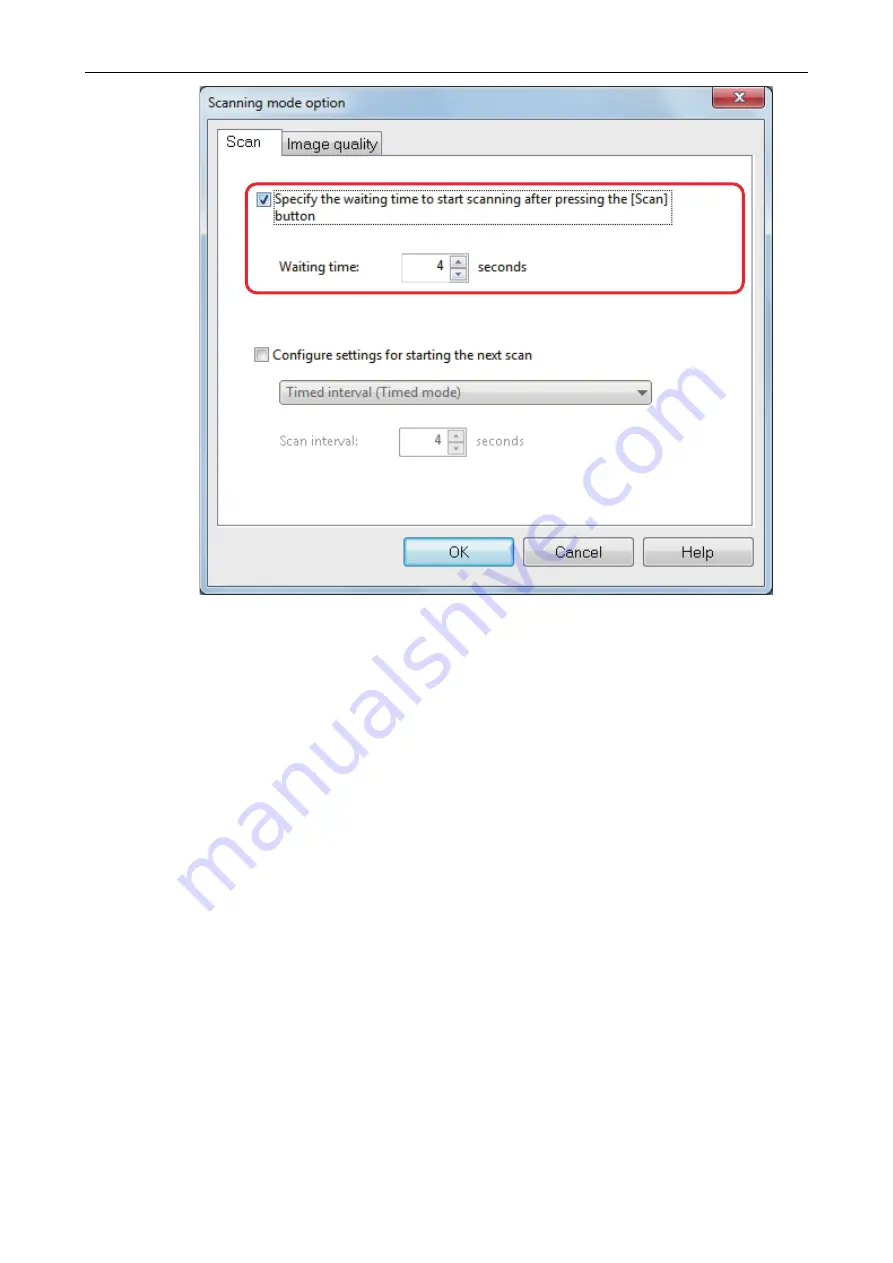
-
To repeat a document scan after every specified time interval:
1. Select the [Configure settings for starting the next scan] checkbox, and then select
[Timed interval (Timed mode)].
2. Specify [Scan interval].
Starting Scanning Automatically (SV600)
131