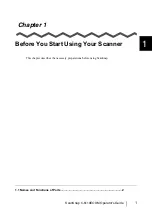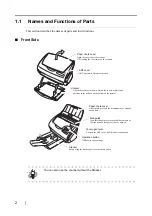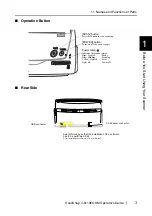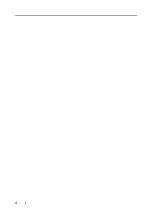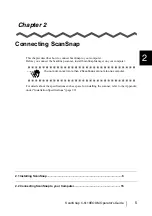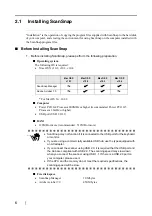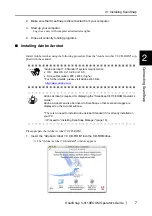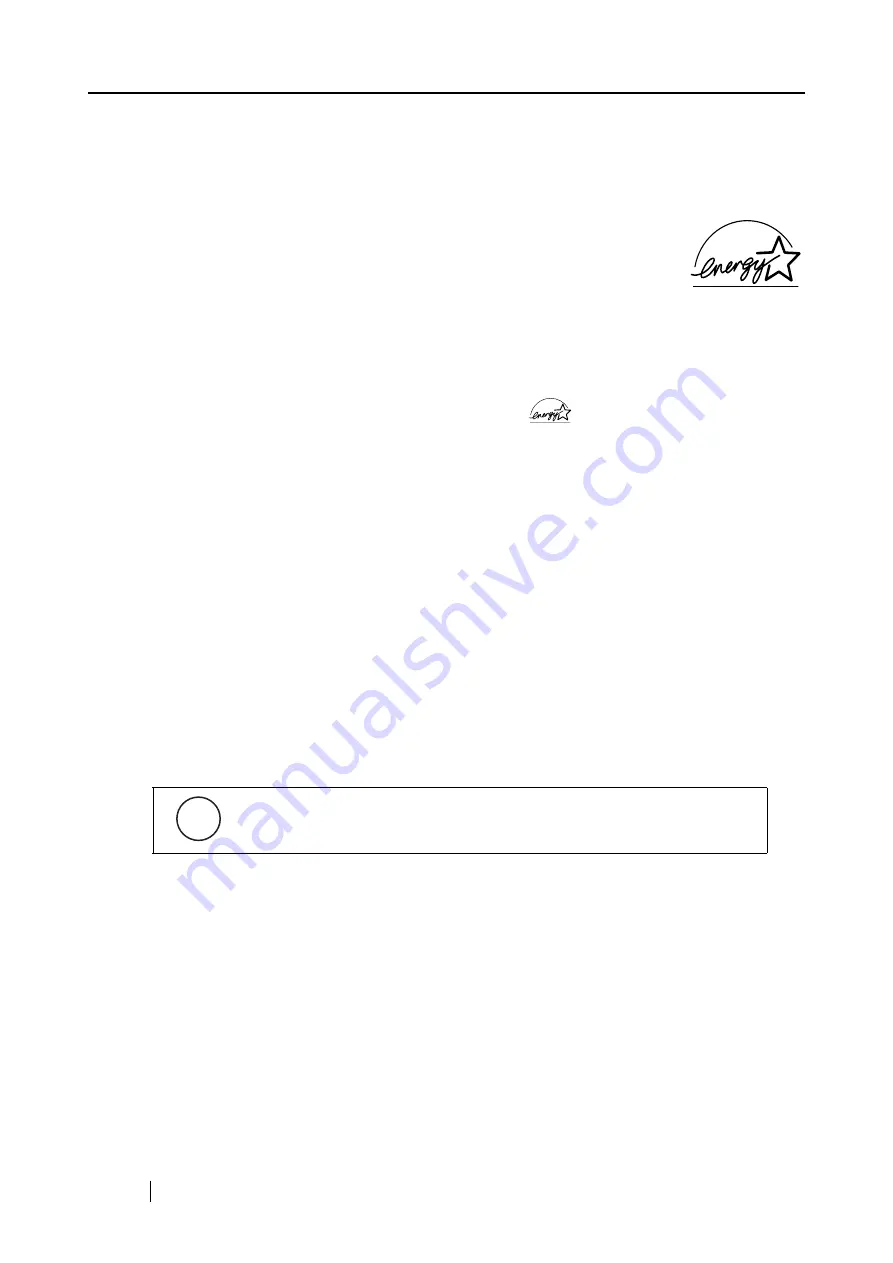
vi
•
Maschinenlärminformationsverordnung 3. GPSGV, 06.01.2004: Der höchste
Schalldruckpegel beträgt 70 dB (A) oder weniger, gemäß EN ISO 7779.
International E
NERGY
S
TAR®
Program
As an
E
NERGY
S
TAR® Partner, PFU LIMITED has determined that
this product meets the
E
NERGY
S
TAR® guidelines for energy
efficiency.
The International
E
NERGY
S
TAR® Office Equipment Program is an
international program that promotes energy saving through the penetration of energy
efficient computers and other office equipment. The program backs the development and
dissemination of products with functions that effectively reduce energy consumption. It is an
open system in which business proprietors can participate voluntarily. The targeted products
are office equipment such as computers, monitors, printers, facsimiles, copiers, scanners, and
multifunction devices. Their standards and logos (
) are uniform among participating
nations.
Use in High-safety Applications
This product has been designed and manufactured on the assumption that it will be used in
office, personal, domestic, regular industrial, and general-purpose applications. It has not
been designed and manufactured for use in applications (simply called "high-safety
applications" from here on) that directly involve danger to life and health when a high degree
of safety is required, for example, in the control of nuclear reactions at nuclear power
facilities, automatic flight control of aircraft, air traffic control, operation control in mass-
transport systems, medical equipment for sustaining life, and missile firing control in
weapons systems, and when provisionally the safety in question is not ensured. The user
should use this product with adopting measures for ensuring safety in such high-safety
applications. PFU LIMITED assumes no liability whatsoever for damages arising from use
of this product by the user in high-safety applications, and for any claims or compensation
for damages by the user or a third party.
About the use of mercury
The scanner lamp contains mercury.
To avoid unexpected injury, read the following carefully.
Failure to complying with the following may result in serious personal injuries:
•
Do not put the substance in the lamp in your mouth as it contains mercury.
•
Do not incinerate, crush, or shred the scanner.
•
Do not inhale or drink the chemical liquid contained in the scanner parts.
Lamp(s) inside this product contain mercury and must be recycled or
disposed of according to local, state, or federal laws.
H
g
Summary of Contents for ScanSnap fi-5110EOXM
Page 1: ...P3PC 1412 02ENZ0 Color Image Scanner fi 5110EOXM for Macintosh Operator s Guide TM ...
Page 2: ......
Page 20: ...4 ...
Page 84: ...68 ...
Page 92: ...76 ...
Page 100: ...84 ...
Page 114: ...98 ...
Page 116: ...100 ...
Page 120: ...104 ...