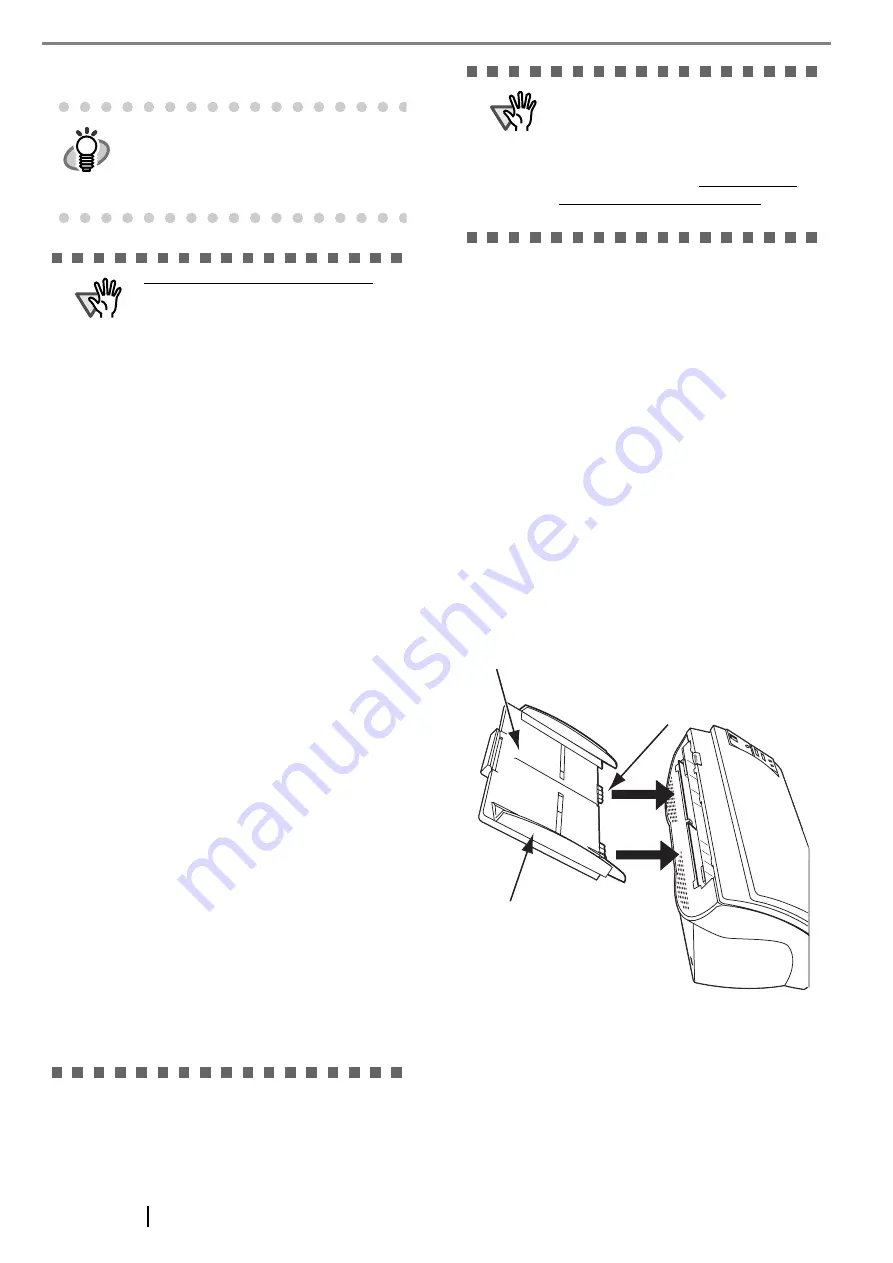
9
5. Follow the instructions to install the software.
2.2 Installing the Scanner
After the computer has been restarted, connect the scan-
ner.
1. Place the scanner at its installation site.
For details on the scanner's dimensions and required
installation space, refer to "fi-5110C Operator’s
Guide" "9.2 Installation Specifications" in the Setup
CD-ROM.
2. Attach the ADF Paper Chute.
Hold the ADF paper chute and insert its tabs into the
corresponding slots in the scanner as shown in the
figure below.
The Side guides of the ADF paper chute have to face
up.
HINT
Select "How to install" on the "Adobe
Acrobat 7.0 Standard" window to learn
more about Adobe Acrobat 7.0 installa-
tion. Refer to "Adobe Acrobat Help"
about how to use Adobe Acrobat7.0.
ATTENTION
Notes for using Adobe Acrobat 7.0
When scanning a paper document
and converting the image to PDF
using Acrobat 7.0, unexpected images
may be output when:
1. Setting "Edge Shadow Removal" in
Acrobat, and setting "Digital
Endorser" or "Black Background"
options in the TWAIN driver at the
same time. Letter strings embed-
ded in the image or the background
may be missed.
Solution 1:
Set "Edge shadow
removal" to "OFF" or set any option
other than "Adaptive" for
"Color/Grayscale" and/or "Mono-
chrome" under "Compression" by
selecting [File]->[Create PDF]->
[From Scanner...]-> [Image Set-
tings...] in Acrobat.
Solution 2:
Adjust the scanning
density in the TWAIN driver.
2. Setting "Adaptive" for "Color/Gray-
scale" and/or "Monochrome" under
"Compression" in Acrobat and
scanning in a resolution lower than
the resolution recommended for
Acrobat.
Solution:
Set OPTION to some-
thing other than "Adaptive" under
"Compression."
3. Scanning a document longer than
the double letter (11x17) or A3 size,
when setting "Overscan" in the
TWAIN driver, the scan may fail.
Solution:
When scanning a double
letter (11x17) or A3 size of docu-
ment, do not set "Overscan" in
TWAIN driver.
*As for detailed usage and information
of Acrobat, refer to "Create a PDF file
from a scanned document" in Acrobat
Help.
ATTENTION
Support and User registration for
Adobe products:
Refer to the technical support informa-
tion stored in the [Customer Support]
folder on Adobe Acrobat 7.0 Standard
CD-ROM. (Note that free person-to-
person support is not available for this
bundled product.)
ADF paper chute
Tab
Side guide










































