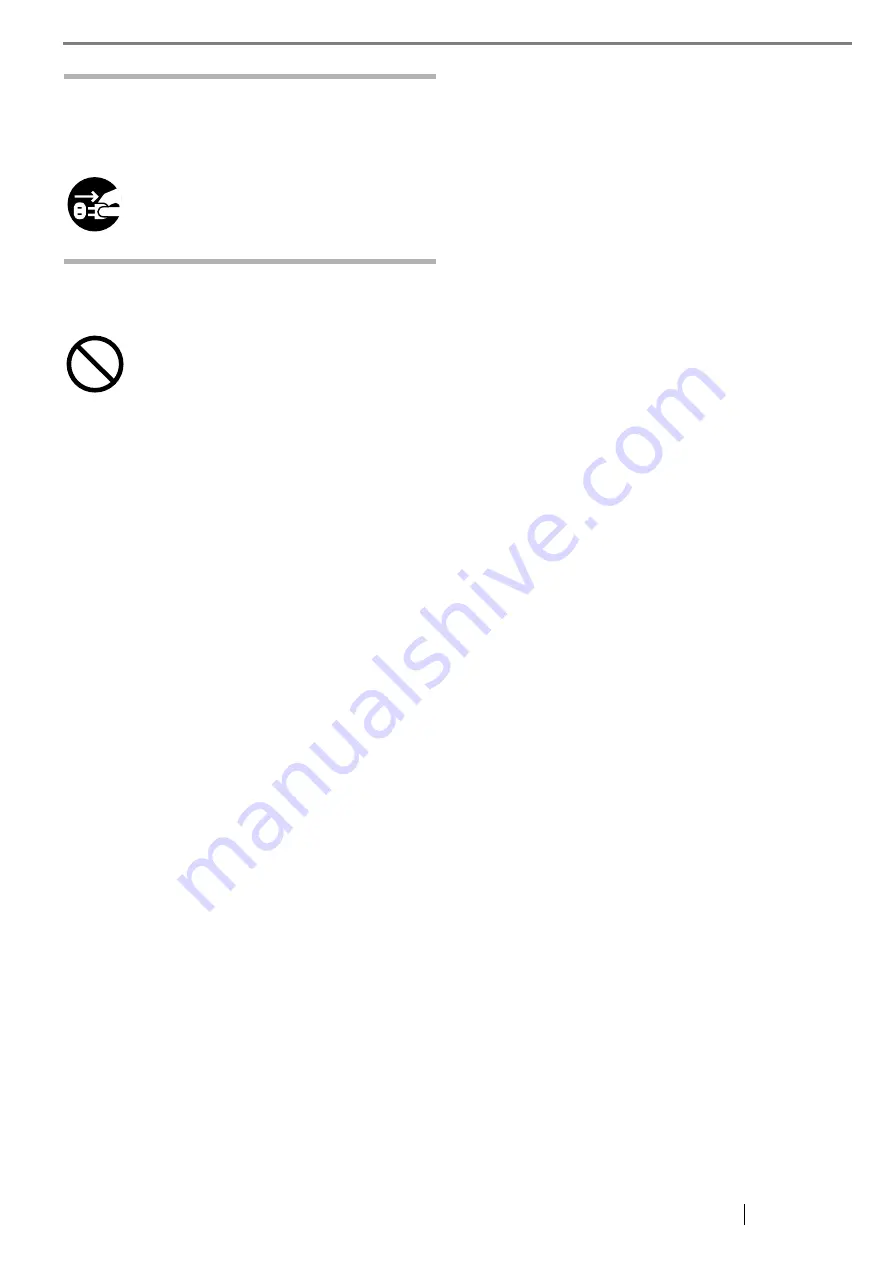
fi-5110C Image Scanner Getting Started
vii
Disconnect the power plug from the
power outlet when the scanner is not
used for a long period of time.
Do not install the scanner in direct
sunlight.
When the scanner is not going to be used
for a long period of time, be sure to
disconnect the power plug from the power
outlet for safety.
Do not install the scanner under direct
sunlight or near heating apparatus. Doing so
might cause excessive heat to build up
inside the scanner, which can cause
scanner trouble or even fire.
Install the
scanner in a well-ventilated location.
























