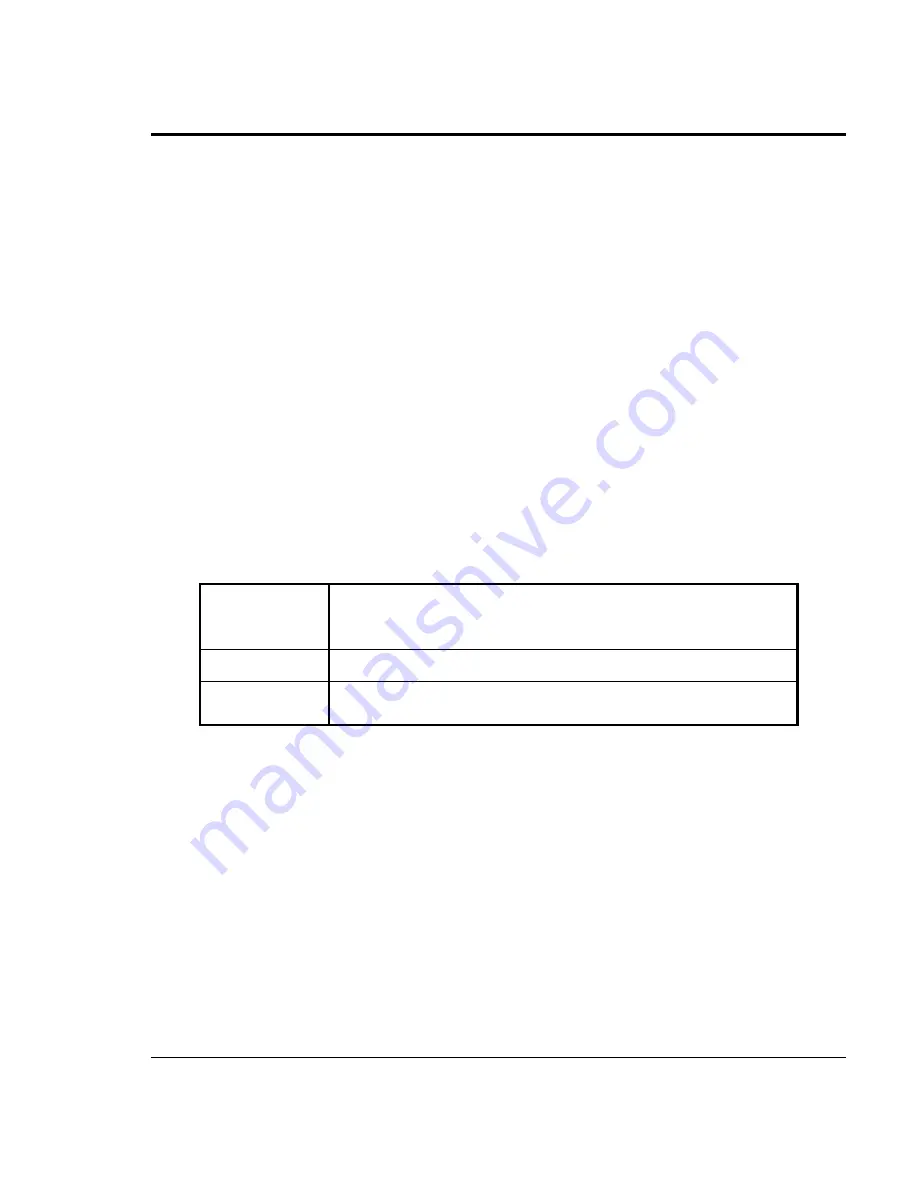
M3091DC Image Scanner Operation Guide
3.2 Before Scanning or Copying a Document
This section explains the operation required before scanning and scanning
a document.
If you operate the equipment by a method other than described in this
section, a paper jam or scanning error may occur.
3.2.1 Confirming Document Condition
This section explains documents that can be scanned and those that are
difficult to scan.
Suitable documents are listed below.
Paper type
-
High-quality paper
-
Photo Copier paper
Ream weight
14lb to 28lb (45 to 90 kg/ream or 52.3 to 104.7 g/m
2
)
Size
legal, letter and business card (A4, A5, B5, A8)
Difficult-to-scan documents
Some types of Documents do not scan well.
Confirm whether documents can be scanned effectively, with a single
document before using the automatic feeder to scan multiple documents.
Paper of the following conditions/types may not be scan well:
•
Clipped or stapled paper
•
Paper wet with ink
Summary of Contents for ScanPartner 3091DC
Page 1: ...3091DC Image Scanner OPERATION GUIDE C150 E140 03EN ...
Page 2: ......
Page 5: ......
Page 10: ......
Page 15: ...M3091DC Image Scanner Operation Guide ...
Page 64: ...M3091DC Image Scanner Operation Guide External dimensions 6 12 2 5 1 ...
Page 65: ......
Page 66: ......
Page 67: ......
















































