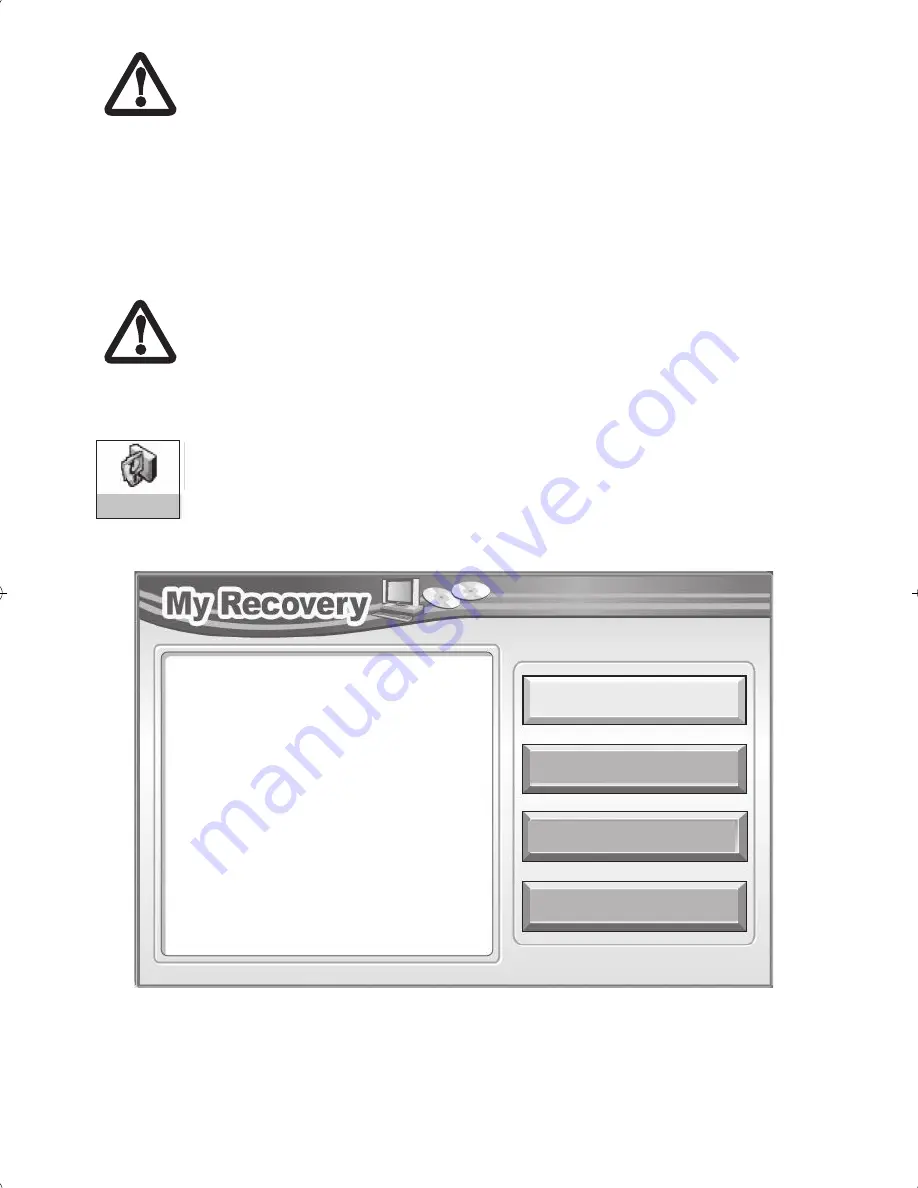
12
8.
Mientras se realiza la copia, se muestra una barra de progreso en la pantalla “Escribiendo en el disco”.
Cuando se complete la copia, aparecerá un cuadro de diálogo para informarle que la copia de segu-
ridad se realizó correctamente.
Cómo recuperar la imagen de fábrica
En caso de que necesite restaurar la imagen de fábrica original, siga estos pasos. Tenga en cuenta que
posiblemente será necesario instalar algunas aplicaciones de terceros desde los discos de aplicaciones
incluidos con el sistema.
Para recuperar la imagen de fábrica, siga los pasos descritos en la sección “Cómo ejecutar el subprograma
Recuperación y Herramientas desde el disco duro”, que se encuentra en la página 3.
Cómo realizar una copia de seguridad de una imagen del sistema
Copias de seguridad del sistema configuradas por el usuario:
En el escritorio, se
encuentra el icono
[MyRecovery]
, que permite realizar copias de seguridad de la imagen
actual del sistema, ya sea en otra ubicación del disco duro o en medios extraíbles. Una ima-
gen del sistema es la configuración de la unidad C: en un momento determinado. Es
recomendable realizar copias de seguridad de la imagen del sistema periódicamente, a fin
de tener estados a los cuales regresar sin necesidad de volver a la imagen de fábrica.
De manera predeterminada, las imágenes del sistema se guardan en la carpeta MyRecovery de la unidad
D:. También puede optar por guardar la imagen en un disco duro externo.
1.
Haga clic en el icono [MyRecovery] del escritorio.
2.
Haga clic en el botón [Copia de seguridad] de la pantalla MyRecovery.
3.
En la pantalla siguiente que aparece, puede ingresar hasta 200 caracteres de información sobre el
archivo de copia de seguridad. Esta información lo ayudará a identificar la imagen más adelante.
E
N EL SIGUIENTE PASO, NO USE EL SISTEMA HASTA QUE SE COMPLETE LA COPIA
.
AL RESTAURAR LA IMAGEN DE FÁBRICA,
TODOS LOS DATOS CREADOS POR EL
USUARIO SE ELIMINARÁN DEL SISTEMA
.
My Recovery
Crear una imagen de copia de seguridad de la unidad C:
Se creará una imagen de copia de seguridad en la
unidad D: (predeterminada).
MyRecovery inmediatamente restaura la computadora al
instante en que se creó la imagen de copia de seguridad.
No es necesario realizar la compleja configuración y
reinstalación de controladores y aplicaciones.
¡Con MyRecovery, la restauración del sistema se vuelve
muy simple!
Copia de seguridad
Restaurar
Administrar/Crear
Salir
HDD Restore Generic-Multi-lang B6FJ-3031-03EN-00.fm Page 12 Friday, September 11, 2009 8:57 AM


































