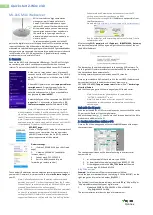120
Upgrade and Maintenance Manual
TX1310
M3
Expansion cards and backup units
9.3.3.3
Installing an expansion card
Ê
If applicable, install a slot bracket on the new expansion card, see section
"Installing a slot bracket" on page 110
Ê
Install the new expansion card, see section
"Installing an expansion card" on
.
9.3.3.4
Concluding steps
Ê
Ê
"Connecting the power cord" on page 56
Ê
"Switching on the server" on page 57
Ê
"Enabling replaced components in the BIOS" on page 66
Ê
"Looking up changed MAC / WWN addresses" on page 72
Ê
"Updating the NIC configuration file in a Linux and VMware environment" on
page 69
Ê
"Resuming BitLocker functionality" on page 70
Ê
If applicable, restore LAN teaming configurations, see
Summary of Contents for PRIMERGY TX1310 M3
Page 6: ...Upgrade and Maintenance Manual TX1310 M3 Version history ...
Page 28: ...28 Upgrade and Maintenance Manual TX1310 M3 Before you start ...
Page 42: ...42 Upgrade and Maintenance Manual TX1310 M3 Important information ...
Page 60: ...60 Upgrade and Maintenance Manual TX1310 M3 Basic hardware procedures ...
Page 94: ...94 Upgrade and Maintenance Manual TX1310 M3 Hard disk drives HDDs ...
Page 154: ...154 Upgrade and Maintenance Manual TX1310 M3 Processor CPU ...
Page 174: ...174 Upgrade and Maintenance Manual TX1310 M3 Front panel and front USB ...
Page 204: ...204 Upgrade and Maintenance Manual TX1310 M3 System board and components ...
Page 234: ...234 Upgrade and Maintenance Manual TX1310 M3 Appendix ...