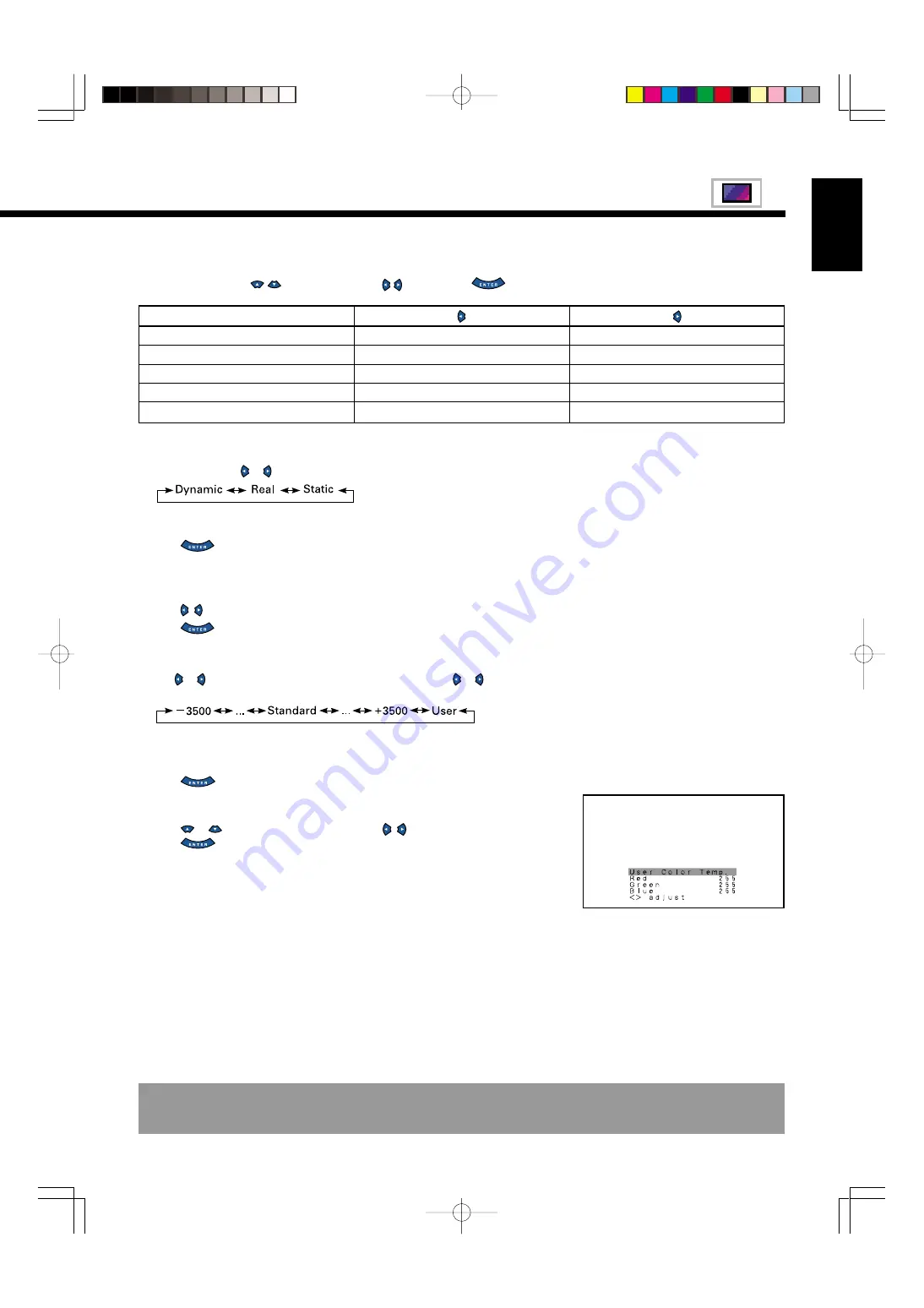
E-11
• Setting Picture Mode (Picture Mode)
Can set up the picture mode.
Each time you press or , one of the available choices appears in the following sequence:
Dynamic: Suitable for watching a normal motion picture.(Standard)
Real:
Makes a strong contrast picture.
Static:
Suitable for watching a still picture.
Press
to store.
* Select Dynamic, Real or Static to suit your taste.
• Setting Luminance (Luminance)
Luminance can be set.
Press to make adjustments.
Press
to store.
* Settings can only be done when the Picture Mode is Static.
• Adjusting Color Temperature (Color Temp.)
Use or to specify a desired color temperature. Each time you press or , one of the
available choices appears in the following sequence:
–3500:
More reddish colors
Standard: Standard color temperature
+3500:
More bluish colors
User:
User Color Temp. setup
Press
to store.
• Setting User Color Temp. (User Color Temp.)
Can set up when User is selected in Color Temp.
Press
or
to select Red, Green or Blue and press
to make adjustments.
Press
to store.
* Color Temp. setup is switched to User. The initial value of User Color Temp. is adjusted
individually at the factory.
* On-screen information disappears if you do not take any action for about 60 seconds.
* Functions may not be available with some models and some device options.
* The adjustment range varies with the display signal. You can adjust the display quality to the value you want within the adjustable range.
User Color Temp.adjustment screen
English
• Contrast, brightness, color darkness, tint, and picture sharpness are adjusted as shown in the following chart.
Select the item with
, and then adjust with . Finally, press
to implement the adjustments.
Adjustment Item
Contrast
Lower contrast
Higher contrast
Brightness
Darker screen
Brighter screen
Color
Lighter colors
Darker colors
Tint
More purplish colors
More greenish colors
Sharpness
Softer pictures
Sharper pictures
E-MDH00771-01(10-13)
03.11.12, 0:54 PM
Page 11
Adobe PageMaker 6.5J/PPC












































