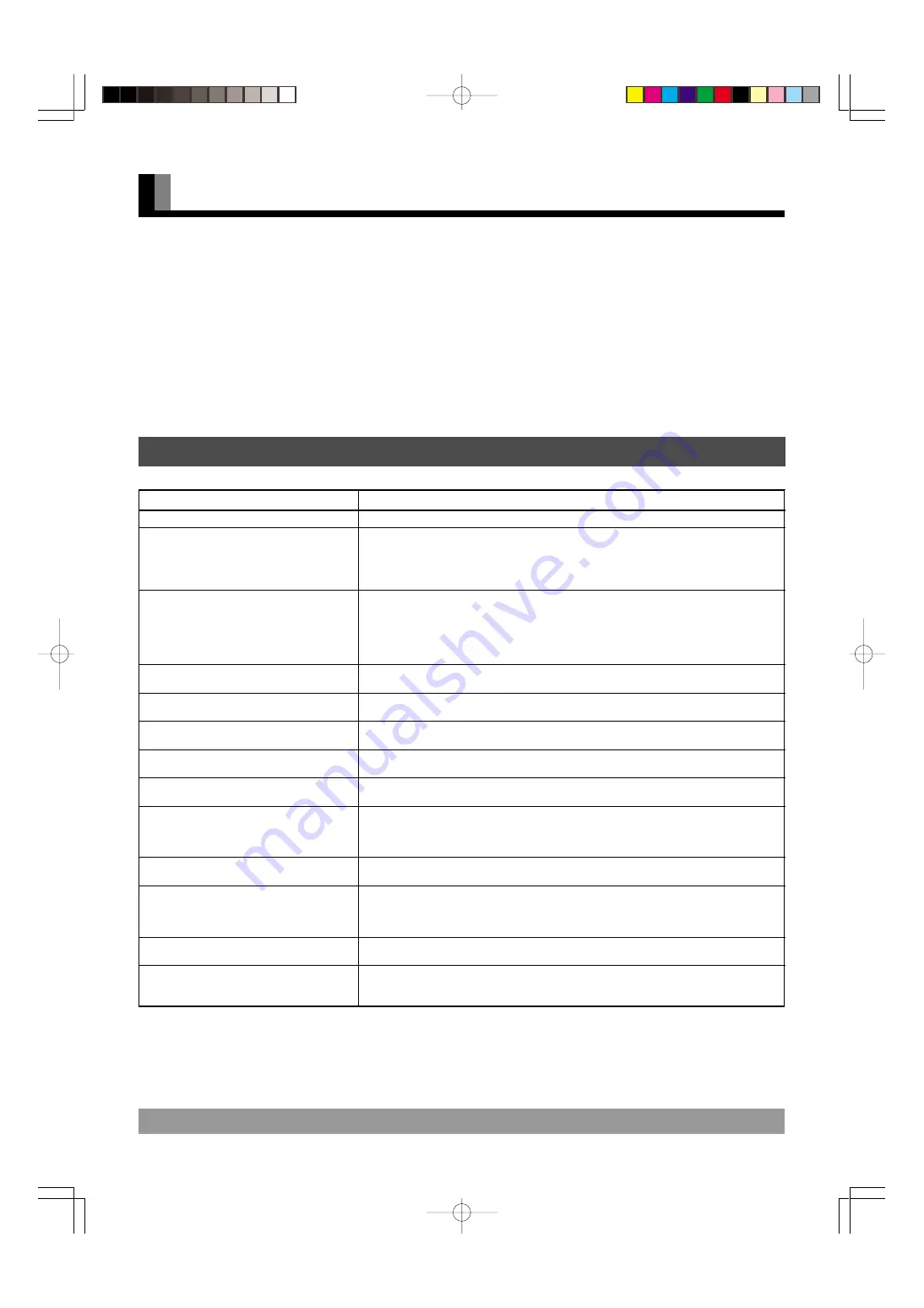
E-22
Action
• Check whether the power plug is securely inserted into the receptacle.
• Check cables for disconnection.
• Check whether the power for all input equipment is ON.
• Check for connection to wrong terminals or for wrong input mode.
• Check whether the input mode display is colored pink.Special setup may have been
made. Return to original setup or initialize the User adjustment value.
• Check for incorrect battery orientation.
• Check for dead batteries.
• Check for distance from the display.
• Check whether you are pointing the remote control transmitter properly at the display’s
receiver.
• Check for any obstacle between the remote control and the display.
• This sound is produced when the cabinet expands or contracts due to variations in
temperature. This sound does not indicate that the display has a problem.
• The display has fans to maintain the temperature of internal components at a constant
level. This sound is produced by the fan as it rotates.
• Check whether your AV equipment is affected by interference from automobiles, trains,
high-voltage transmission lines, neon signs or other potential sources of interference.
• Check whether all picture adjustments have been properly made.
(See “Adjusting Pictures” on P. E-10–E-11.)
• Check whether screen position and size have been properly adjusted.
(See “Adjusting Screen Position and Size” on P. E-12–E-13.)
• Input proper signals.
Make sure to check the vertical frequency of the input signal.
(See the user’s manual (1/2))
• Remove the power plug from the receptacle, and contact your dealer for repairs.
• Remove the power plug from the receptacle. (You can turn the power back ON again
when the components have cooled sufficiently.) If the message appears again when you
turn the power back on, remove the power plug from the receptacle, and contact your
dealer for a repairs.
• The picture may get blurred with vertical frequency of other than 48.3-51.8 or 58.4-61.4
(Hz). Change the setting of your PC, etc.
• Remove the power plug from the receptacle, and inform your dealer about how the lamp
flashed.
The power indicator lamp flashes differently depending on the type of problem.
CLEANING AND MAINTENANCE
Problem
• Power does not turn ON.
• No pictures are displayed.
• Remote control does not function properly.
• The display makes a snapping sound.
• The display makes a buzzing sound.
• There are spots on the screen.
• Degraded colors/tints
• Improper screen position/size
• If “Out of range” appears, the display is
receiving a signal whose picture or signal
cannot be reproduced by the display.
• The screen turns to black and white.
• If “Error message Condition 1” appears,
the fan is defective.
• If “Error message Condition 2” appears,
the display’s internal components are
extremely hot.
• If “Change refresh rate to 60Hz” appears,
• If the power indicator lamp flashes red or
green.
HANDY TIPS
In the event of problems with the display, check the following explanations before contacting your dealer for servicing.
Precautions
Be sure to remove the power plug from the receptacle before
cleaning the display.
Be sure not to clean the display using a cloth dampened with
volatile solvents, such as benzene or thinner. Such solvents can
harm the display’s cabinet, the filter at the screen front, and the
remote control. They can also cause paint to come off these
sections.
Cleaning the Screen
Clean the screen gently with a soft cloth.
The screen surface is fragile. Never attempt to clean it with a hard
material, press on it forcefully, or tap it.
Cleaning the Cabinet and Remote Control
Use a soft cloth for cleaning.
If the cabinet or remote control is heavily stained, soak a soft cloth
in a mixture of water and detergent and squeeze it dry before
wiping off the stains. Use a soft, dry cloth for final cleaning.
Cleaning the ventilation grille
Remove dust from the ventilation grille in the rear of the main unit
periodically with a vacuum cleaner as the accumulated dust can
increase the internal temperature of the main unit causing machine
failure or fire hazard.
* Functions may not be available with some models and some device options.
E-MDH00771-01(22)
03.11.12, 0:58 PM
Page 22
Adobe PageMaker 6.5J/PPC

































