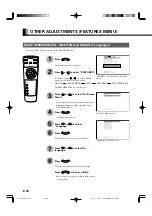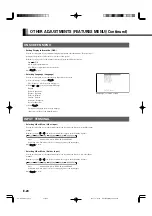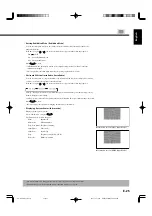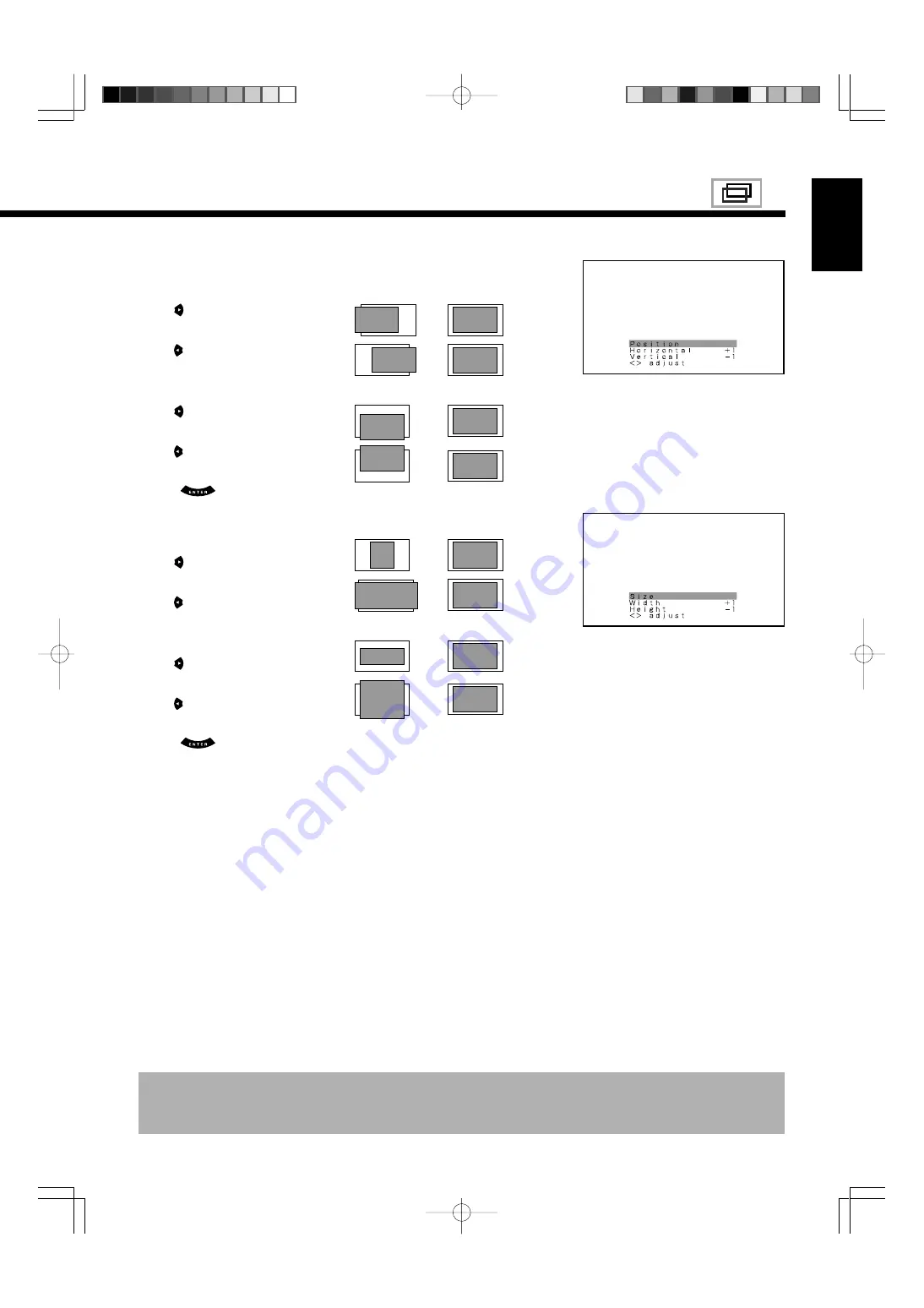
E-15
Adjusting Screen Position (Position)
Horizontal position (Horizontal)
: Moves screen to the right.
: Moves screen to the left.
Vertical position (Vertical)
: Moves screen up.
: Moves screen down.
Press
to store.
Adjusting Screen Size (Size)
Screen width (Width)
: Increases width.
: Reduces width.
Screen height (Height)
: Increases height.
: Reduces height.
Press
to store.
“Position” adjustment screen
“Size” adjustment screen
→
→
→
→
→
→
→
→
English
* On-screen information disappears if you do not take any action for about 60 seconds.
* Functions may not be available with some models and some device options.
* The adjustment range varies with the display signal. You can adjust the display quality to the value you want within the adjustable range.
E-Plasma-wide2 (12-17)
03.6.11, 5:26 PM
Page 15
Adobe PageMaker 6.5J/PPC