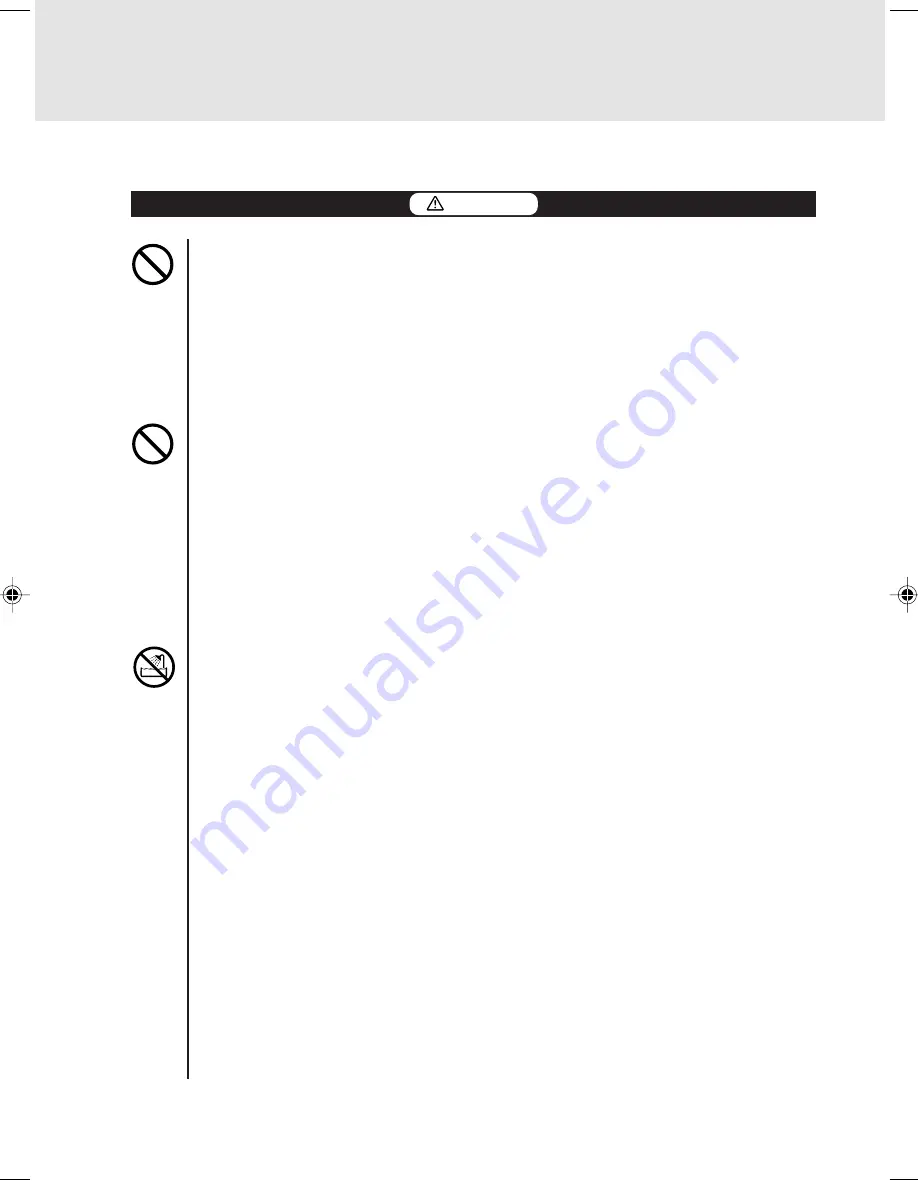
v
Notes on Safety
Do not place the device in locations exposed to high temperatures, humidity, or
dust, or with poor ventilation.
Otherwise, it could lead to electric shock or fire.
Do not install the scanner near a heating source such as a stove or heater, or
near flammable materials such as volatile substances or a curtain.
Otherwise, it could lead to fire.
Do not place the scanner on an unstable surface such as one subject to strong
shock or vibration or one that is uneven.
Otherwise, the scanner may fall or tip over, resulting in injuries.
Do not leave the device for a long time in locations where the temperature may
rise sharply or in locations where the device is exposed to direct sunlight (e.g., in
a car with the windows closed on a sunny day).
Otherwise, the cover may overheat, deform, or melt or the scanner may overheat,
resulting in a fire.
Do not use the device in locations where water can be splashed such as bathrooms
and shower rooms.
Otherwise, it could lead to electric shock or fire.
Precautions to Follow when Installing or Moving the Scanner
CAUTION
01_Scanner (Intro)
8/15/01, 8:34 AM
5






































