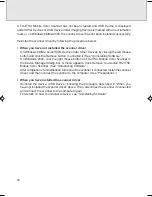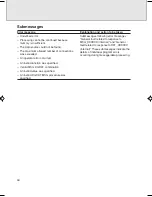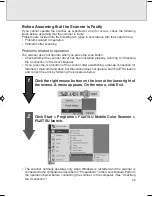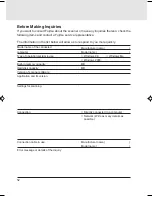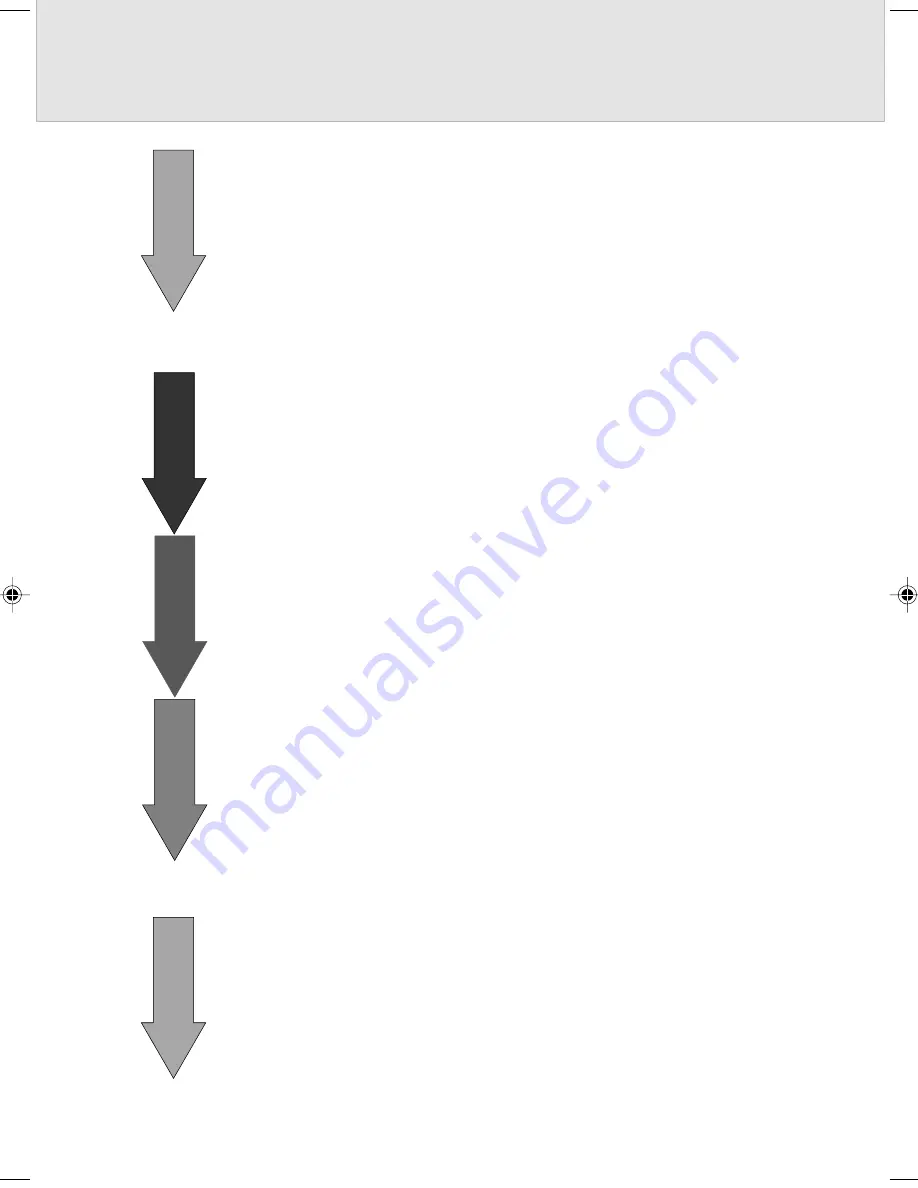
37
4
Restart the computer.
After completion of uninstallation, restart the computer.
The scanner driver is now uninstalled.
Uninstalling Software Supplied with the Scanner
1
Select Settings from the Start menu and click Control Panel.
The Control Panel dialog appears.
2
Double-click Add/Remove Programs.
The Add/Remove Programs Properties dialog appears.
3
On Windows 98/Me, select a software program to be
uninstalled from the list on the Install/Uninstall page and click
the Add/Remove button.
On Windows 2000, Click the Change/Remove Programs
button, select a software program to be uninstalled from the
displayed list, and click Change/Remove button.
A confirmation dialog appears. Click Yes.
4
Restart the computer.
After completion of uninstallation of the software program, restart the computer.
The software program is now uninstalled.
05_Scanner (34-49)
8/15/01, 8:40 AM
37