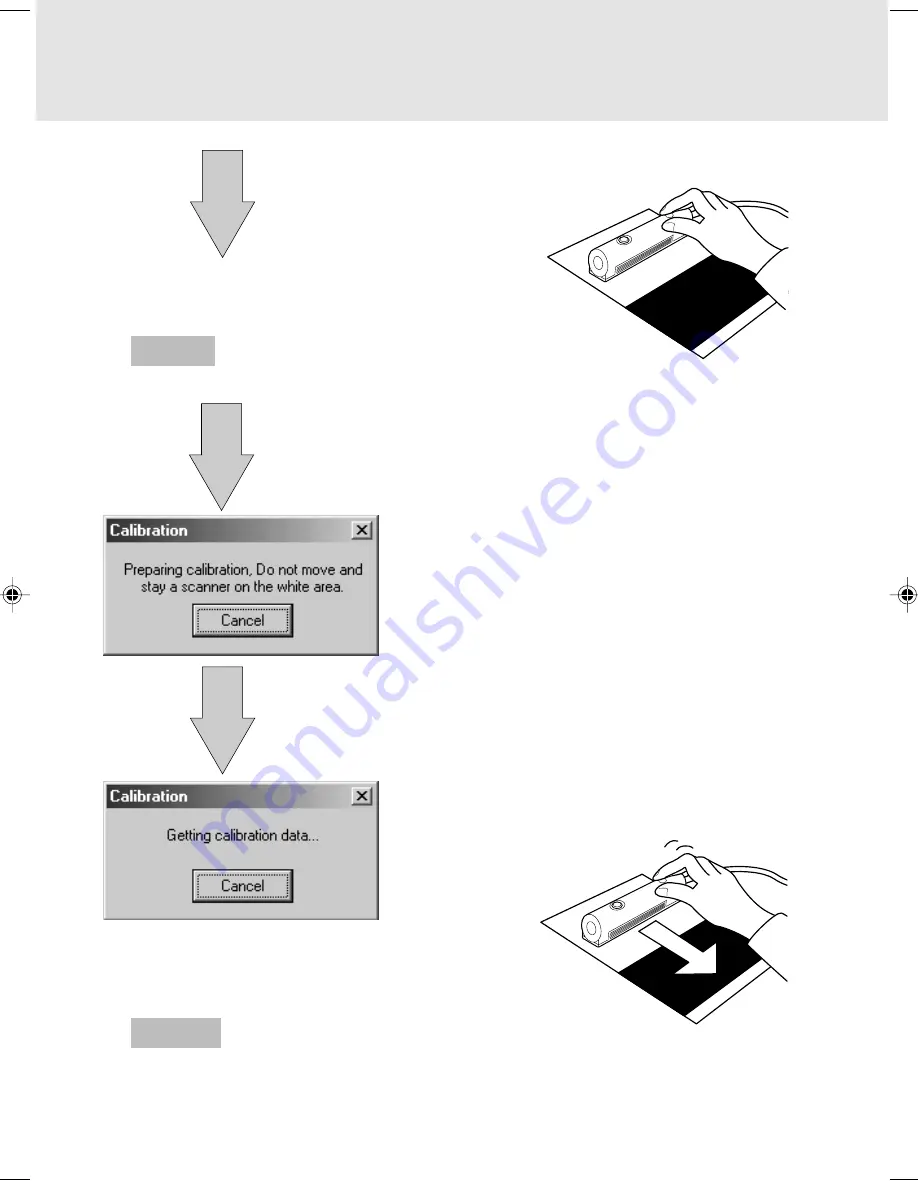
10
Place the scanner on the white area of
the calibration sheet, then click OK.
Be sure not to move the scanner while the following screen is being displayed.
When the above screen appears, slowly
move the scanner from the white area to
the black area.
Move the scanner while ensuring that it does not become separated from the sheet.
Notes
Guide
02_Scanner (01-14)
8/15/01, 8:37 AM
10






























