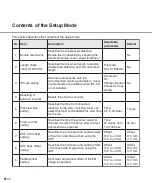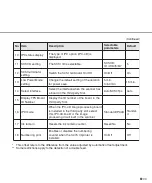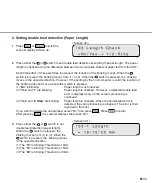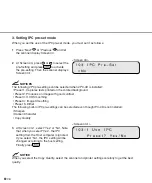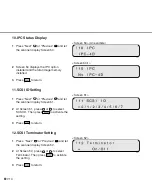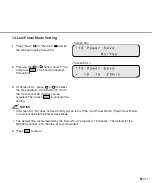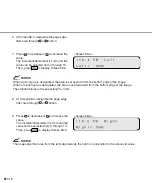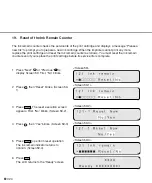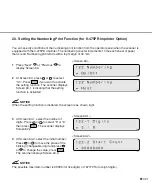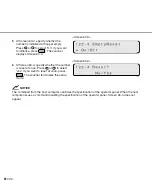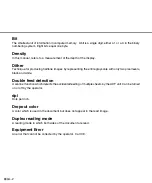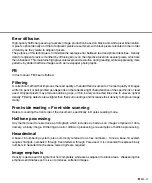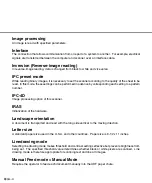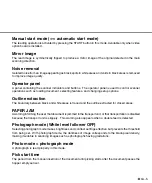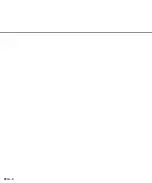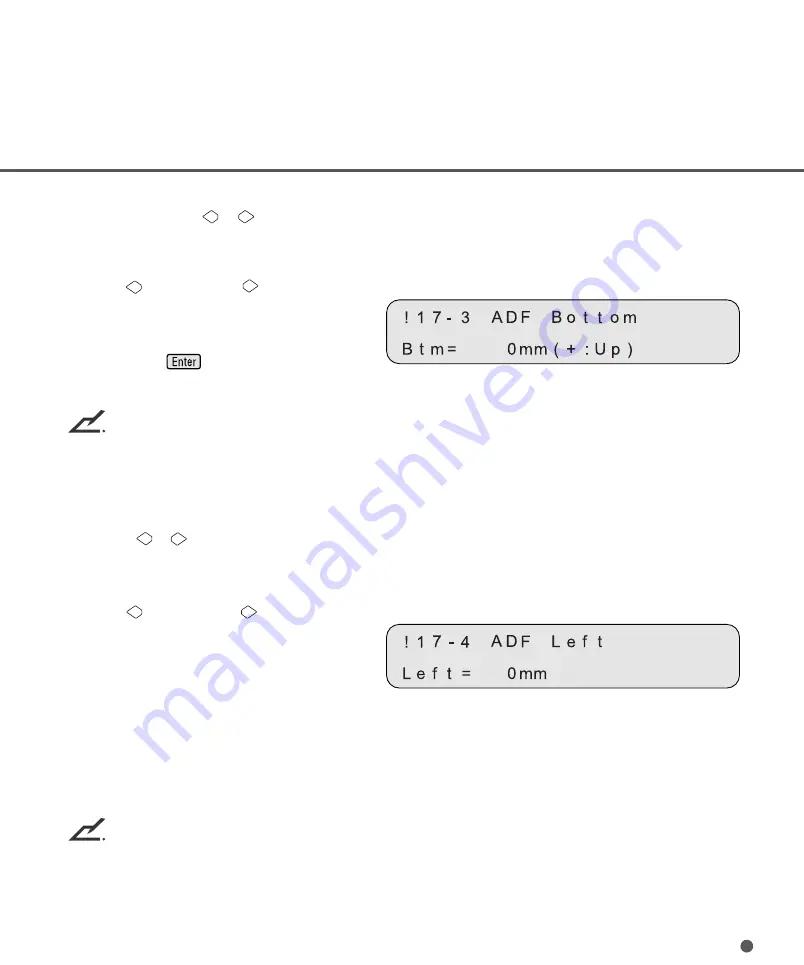
7-15
4 At Screen 57-2, designate the page edge
filter area through or button.
5 Press to decrease or to increase the
value.
The increment/decrement is 1mm and the
value can be selected from 0 through 15.
Then, press to display Screen 57-3.
NOTICE
The page edge filter area is in proportion to the above set value.
6 At Screen 57-3, designate the area
through or button.
7 Press to declease or to increase the
value.
The increment/decrement is 1mm and the
value can be selected from -7 t7.
Then, press [Enter] to display Screen 57-
4.
NOTICE
When a plus figure is designated, the area is set upward from the bottom edge of the image.
When a minus figure is designated, the area is set downward from the bottom edge of the image.
The standard value is the paper 3mm.
<Screen 57-3>
<Screen 57-4>
Summary of Contents for M4097D - Fb 50PPM SCSI A3 Dupl 100Sht Adf
Page 1: ...M4097D Image Scanner Operator s Guide P3PC E482 05EN ...
Page 9: ...viii ...
Page 13: ......
Page 17: ...1 4 Stacker Thumb screw Guide A ASY Pick roller 2 Pick roller 1 Pad ASY Assemblies ...
Page 29: ......
Page 32: ...2 3 Label B Example your actual label may differ ...
Page 39: ...2 10 ...
Page 41: ......
Page 55: ......
Page 65: ......
Page 68: ...5 3 unit mm 521 234 335 445 696 17 5 in 27 4 in 13 2 in 9 2 in 20 5 in Dimensions ...
Page 69: ...5 4 ...
Page 71: ......
Page 81: ...6 10 ...
Page 83: ......
Page 113: ...GL 8 ...
Page 116: ...This manual uses recycled paper ...