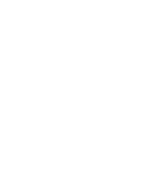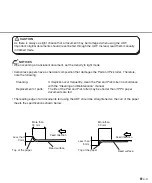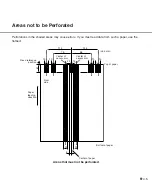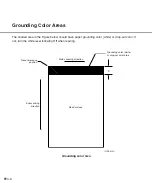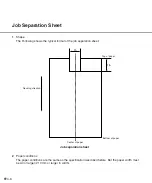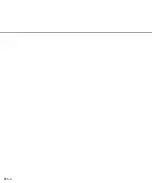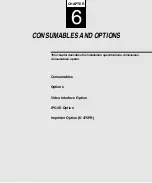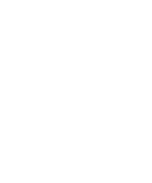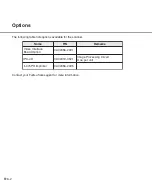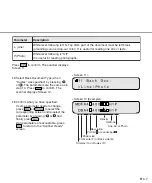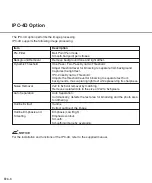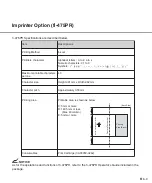Summary of Contents for M4097D - Fb 50PPM SCSI A3 Dupl 100Sht Adf
Page 1: ...M4097D Image Scanner Operator s Guide P3PC E482 05EN ...
Page 9: ...viii ...
Page 13: ......
Page 17: ...1 4 Stacker Thumb screw Guide A ASY Pick roller 2 Pick roller 1 Pad ASY Assemblies ...
Page 29: ......
Page 32: ...2 3 Label B Example your actual label may differ ...
Page 39: ...2 10 ...
Page 41: ......
Page 55: ......
Page 65: ......
Page 68: ...5 3 unit mm 521 234 335 445 696 17 5 in 27 4 in 13 2 in 9 2 in 20 5 in Dimensions ...
Page 69: ...5 4 ...
Page 71: ......
Page 81: ...6 10 ...
Page 83: ......
Page 113: ...GL 8 ...
Page 116: ...This manual uses recycled paper ...