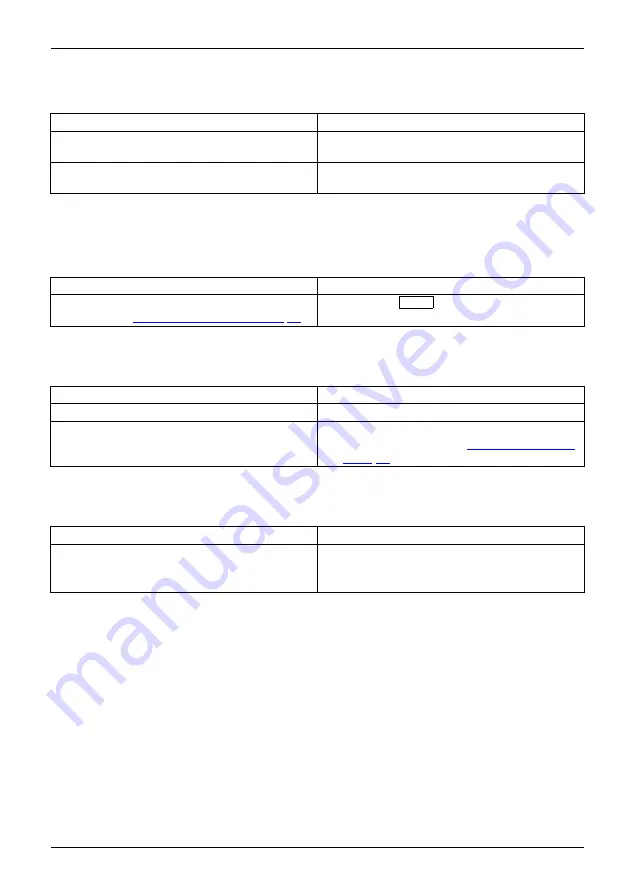
Troubleshooting and tips
The notebook’s date or time is incorrect
Incorrecttime
Timenotcorrect
Wrongdate/time
Datenotcorrect
Cause
Troubleshooting
Time and date are incorrect.
►
With the
BIOS-Setup-Utility
, you can set the
date and time in the
Main
menu.
Date and time are still set incorrectly after
switching on the notebook.
►
Please contact your sales outlet or our
hotline/service desk.
When certain characters are entered on the
keyboard, only numerals are written
Cause
Troubleshooting
The virtual number keys of your device are
activated, see
"Virtual number keys", Page 37
►
Press the
Num
button.
The notebook’s LCD screen remains blank
LCDscreen
BlankLCDscreen
Cause
Troubleshooting
Screen is switched off.
►
Press a key or touch the touchpad.
External monitor or television set connected.
►
Press the key combination for changing over
the screen output, see
.
The LCD screen of the notebook is difficult to read
LCDscreen
LCDscreen
Cause
Troubleshooting
Re
fl
ected glare
►
Turn the notebook or alter the tilt of the LCD
screen.
►
Increase the brightness of the screen.
Fujitsu
87
















































