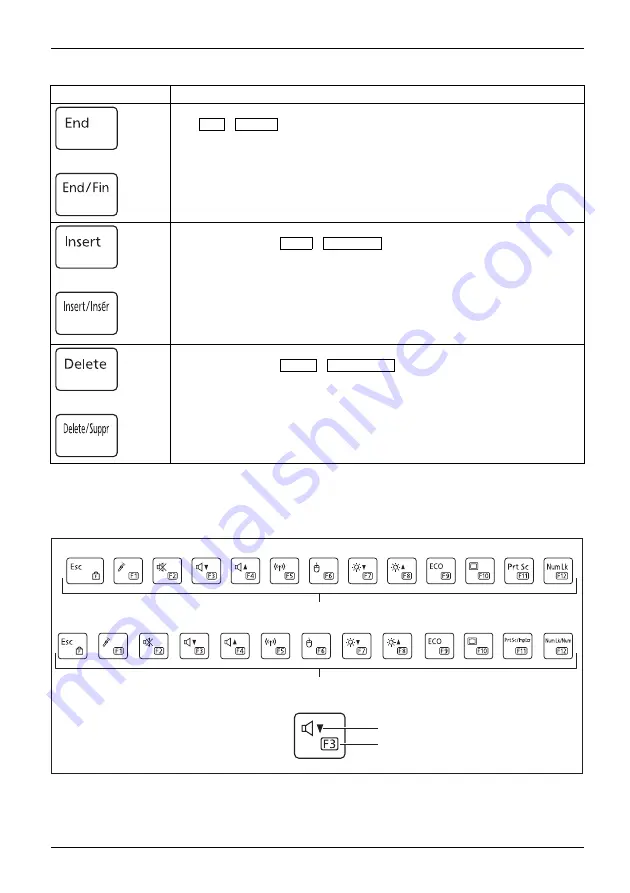
Working with the notebook
Key
Description
Bilingual keyboard:
End key
The
End
/
End/Fin
key jumps to the end of the line, document page, cell or
screen of where the cursor is positioned.
Bilingual keyboard:
Insert key
When pressing the
Insert
/
Insert/Insér
key, you change between two input
modes:
1. Typeover mode: When typing, you overwrite the character at the current
cursor position.
2. Insert mode: While typing, another character at the current cursor
position is inserted. All characters right of the cursor will be shifted
by one position.
Bilingual keyboard:
Delete key
When pressing the
Delete
/
Delete/Suppr
key, the character before the / on
the right of the cursor will be deleted.
Hot keys and function keys
The top row of your notebook’s keyboard has both hot key and function key icons:
3
4
1
2
1 = Top row of a monolingual keyboard layout
2 = Top row of a bilingual keyboard layout
3 = Hot key
4 = Function key
Fujitsu
33
















































