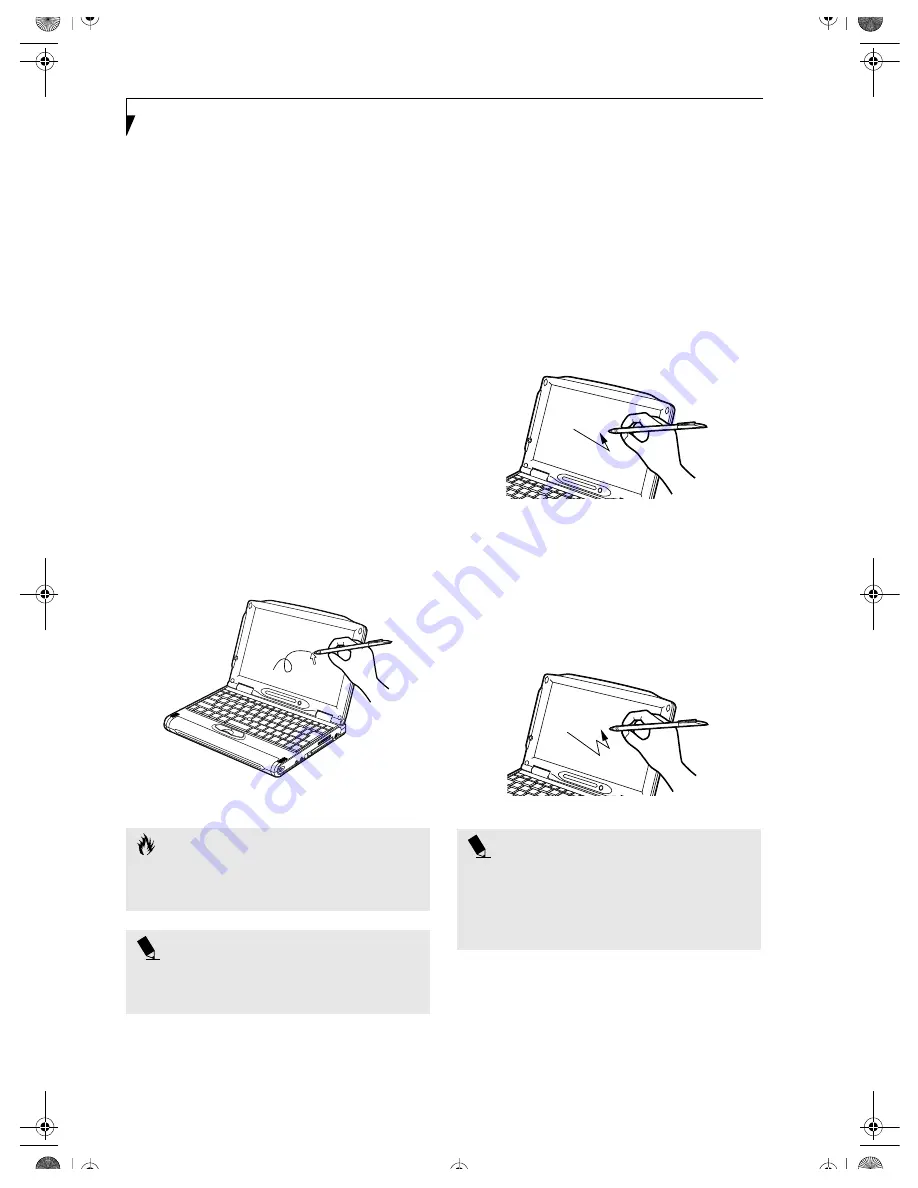
16
L i f e B o o k P S e r i e s – S e c t i o n T w o
QUICK POINT DEVICE
CONTROL ADJUSTMENT
The Windows Control Panel allows you to customize
your Quick Point with selections made from within the
Mouse Properties dialog box. There are three aspects of
Quick Point operation, which you can adjust:
n
Buttons: This tab lets you set up the buttons for right
or left handed operation, in addition to setting up the
time interval allowed between clicks in double-
clicking.
n
Pointers: This tab lets you set up the scheme for
the cursor depending on its functionality.
n
Motion: This tab lets you set up a relation between
the speed of your finger motion and the speed of the
cursor. It also allows you to enable a Pointer Trail for
the cursor arrow.
TOUCH SCREEN
The integrated Touch Screen allows you to use either the
included stylus or your fingertip, as a pointing device.
You can use the stylus to click, double-click, drag items
and icons, or to draw like a pen or pencil in applications
that support this behavior, such as drawing or painting
programs. See the documentation that came with your
application for details.
(Figure 2-16)
Figure 2-16 Using the Stylus with the Touch Screen
Clicking
To left-click, touch the object you wish to select and then
lift the stylus tip immediately. You also have the option
to perform the left-click operation by tapping lightly
with your finger on the Touch Screen once.
(Figure 2-17)
To right-click, go to Start --> Programs --> Fujitsu
Touch Panel. From that window, you can specify a right
button tool by using the Touch Panel Configuration
Control button prior to the desired right mouse click. It
can be used two ways: by holding down the key or by
pressing the key once.
Figure 2-17 Clicking the Touch Screen
Double-Clicking
To double-click, touch the item twice, and then immedi-
ately remove the stylus tip. You also have the option to
perform the double-click operation by tapping lightly
with your finger on the Touch Screen twice.
(Figure 2-18)
Figure 2-18 Double-clicking the Touch Screen
Dragging
Dragging means moving an item with the stylus by
touching the screen, moving and then lifting the stylus.
To drag, touch the Touch Screen with your stylus on the
item you wish to move. While continuing to touch the
screen with the stylus, drag the item to its new location
C A U T I O N
To avoid potential scratching and damage, never use
anything but the included stylus or your finger with the
Touch Screen.
P O I N T
To purchase additional or replacement styluses,
visit Fujitsu’s accessories web site at:
http://www.fujitsupc.com.
P O I N T S
n
If the interval between taps is too long, the double-
click will not be executed.
n
Parameters for the Touch Screen can be adjusted
from the Mouse Properties dialog box located in the
Windows Control Panel.
B5FH-4881-01EN-00.book Page 16 Thursday, January 17, 2002 10:43 AM
Summary of Contents for LifeBook P-1032
Page 2: ...L i f e B o o k P S e r i e s B5FH 4881 01EN 00 book Page 2 Thursday January 17 2002 10 43 AM ...
Page 5: ...1 Preface B5FH 4881 01EN 00 book Page 1 Thursday January 17 2002 10 43 AM ...
Page 6: ...L i f e B o o k P S e r i e s B5FH 4881 01EN 00 book Page 2 Thursday January 17 2002 10 43 AM ...
Page 25: ...19 3 Getting Started B5FH 4881 01EN 00 book Page 19 Thursday January 17 2002 10 43 AM ...
Page 43: ...37 5 Troubleshooting B5FH 4881 01EN 00 book Page 37 Thursday January 17 2002 10 43 AM ...
Page 57: ...51 6 Care and Maintenance B5FH 4881 01EN 00 book Page 51 Thursday January 17 2002 10 43 AM ...
Page 61: ...55 7 Specifications B5FH 4881 01EN 00 book Page 55 Thursday January 17 2002 10 43 AM ...
Page 67: ...61 8 Glossary B5FH 4881 01EN 00 book Page 61 Thursday January 17 2002 10 43 AM ...






























