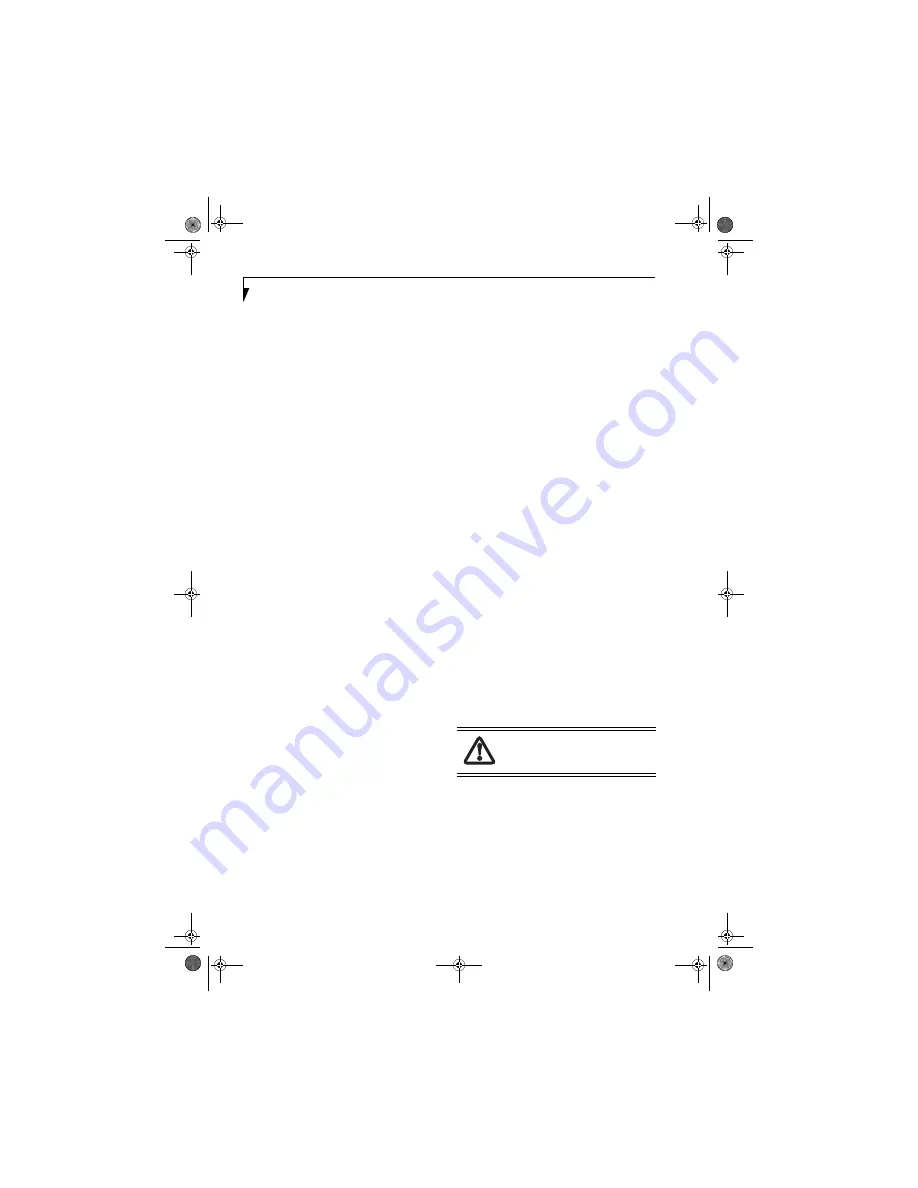
110
L i f e B o o k N S e r i e s U s e r ’ s G u i d e
•
Stop
When the [Stop/Eject] button is pressed during the play,
play is stopped, and the list of playable videos will
appear.
The [Stop/Eject] button on the notebook can be used
instead of the Stop/Eject button on the remote control.
• Adjusting the volume
The volume increases when the (+) button is pressed,
while it decreases when the (-) button is pressed.
Pressing the [Mute] button will temporarily turn off
audio. Pressing it again turns audio back on.
The volume adjusting button of the main unit of the
notebook can be used instead of the
(+)/(-) button. The volume increases when the upper
button is pressed, while it decreases when the lower
button is pressed.
• Changing the screen setting
Adjusting the brightness, colors, and contrast of the
screen, setting an off-timer, and changing screen types
can be performed. See “Adjusting the Display Setting”
on page 115”.
PLAYING CD/DVDS
This section describes how to play an audio CD and a
DVD video, and how to play TV programs recorded on a
DVD in the TV mode.
Playing CDs
To play a CD, perform the following steps:
1.
Press the [MyMedia] button to display the main
menu.
2.
Insert a CD disc you want to play into the optical
drive of the notebook.
3.
Select “DVD/CD” and press the [Enter] button.
4.
The CD play screen appears and the first track
automatically starts to play.
Operations during play
• Pause
When you press the [Play/Pause] button while a CD is
playing, play is temporarily stopped. When you press the
button again, play is resumed.
The [Play/Pause] button on the notebook can be used
instead of the Play/Pause button on the remote control.
• Fast-Forward/Rewind
Forward can be performed if you press [F.FWD], and
rewind can be performed if you press [F.REW] during
the play. Each time the button is pressed, the speed cycles
through four stages. When you press the [Play/Pause]
button, normal play speed is resumed.
Fast-Forward and rewind speeds are double speed, x 4
speed, x 8 speed, x 20 speed.
• Track skip
When you press the [Next] button during the play, the
track being played is skipped and the head of the next
track is started to play. If you press the [Back] button
immediately after a track is started to play, the play posi-
tion is returned to a track one before that track to play. If
you press the [Back] button 10 seconds or more after the
play is started, a track one before that track is started to
play.
The [Back] button of the notebook can be used instead
of the [Back] button on the remote control.
The [Next] button on the notebook can be used instead
of the [Next] button on the remote control.
• Stop/Eject
When you press the [Stop/Eject] button during the play
of a CD, play is temporarily stopped. When pressing the
[Stop/Eject] button again in this condition, the tray
slightly comes up out of the super multi-drive to eject
the CD.
The [Stop/Eject] button on the notebook can be used
instead of the [Stop/Eject] button on the remote control.
• Adjusting the volume
When the (+) button is pressed, the volume increases,
while the (-) button is pressed, it decreases.
Pressing the [Mute] button temporarily turns off audio.
Pressing it again turns audio back on.
The volume adjusting button on the notebook can be
used instead of the (+)/(-) button. When the upper
button is pressed, the volume increases, while the lower
button is pressed, it decreases.
Playing DVDs
1.
Press the [MyMedia] button to display the main
menu.
2.
Insert the DVD you want to play into the optical
drive of the notebook. Refer to the notebook user’s
guide for additional information on using the opti-
cal drive and caring for discs.
Adjust the volume so that the sound from
the speaker is not distorted. Failure to do so
could result in damage to the speaker.
N6210.book Page 110 Wednesday, May 18, 2005 10:24 AM
Summary of Contents for Lifebook N6210
Page 7: ...1 1 Preface N6210 book Page 1 Wednesday May 18 2005 10 24 AM ...
Page 11: ...5 2 Getting to Know Your LifeBook Notebook N6210 book Page 5 Wednesday May 18 2005 10 24 AM ...
Page 27: ...21 3 Getting Started N6210 book Page 21 Wednesday May 18 2005 10 24 AM ...
Page 37: ...31 4 User Installable Features N6210 book Page 31 Wednesday May 18 2005 10 24 AM ...
Page 55: ...49 5 Troubleshooting N6210 book Page 49 Wednesday May 18 2005 10 24 AM ...
Page 69: ...63 6 Care and Maintenance N6210 book Page 63 Wednesday May 18 2005 10 24 AM ...
Page 75: ...69 7 Specifications N6210 book Page 69 Wednesday May 18 2005 10 24 AM ...
Page 81: ...75 8 Glossary N6210 book Page 75 Wednesday May 18 2005 10 24 AM ...
Page 127: ...121 Index N6210 book Page 121 Wednesday May 18 2005 10 24 AM ...
Page 133: ...N6210 book Page 127 Wednesday May 18 2005 10 24 AM ...
Page 134: ...N6210 book Page 128 Wednesday May 18 2005 10 24 AM ...
Page 135: ...N6210 book Page 129 Wednesday May 18 2005 10 24 AM ...
Page 136: ...N6210 book Page 130 Wednesday May 18 2005 10 24 AM ...






























