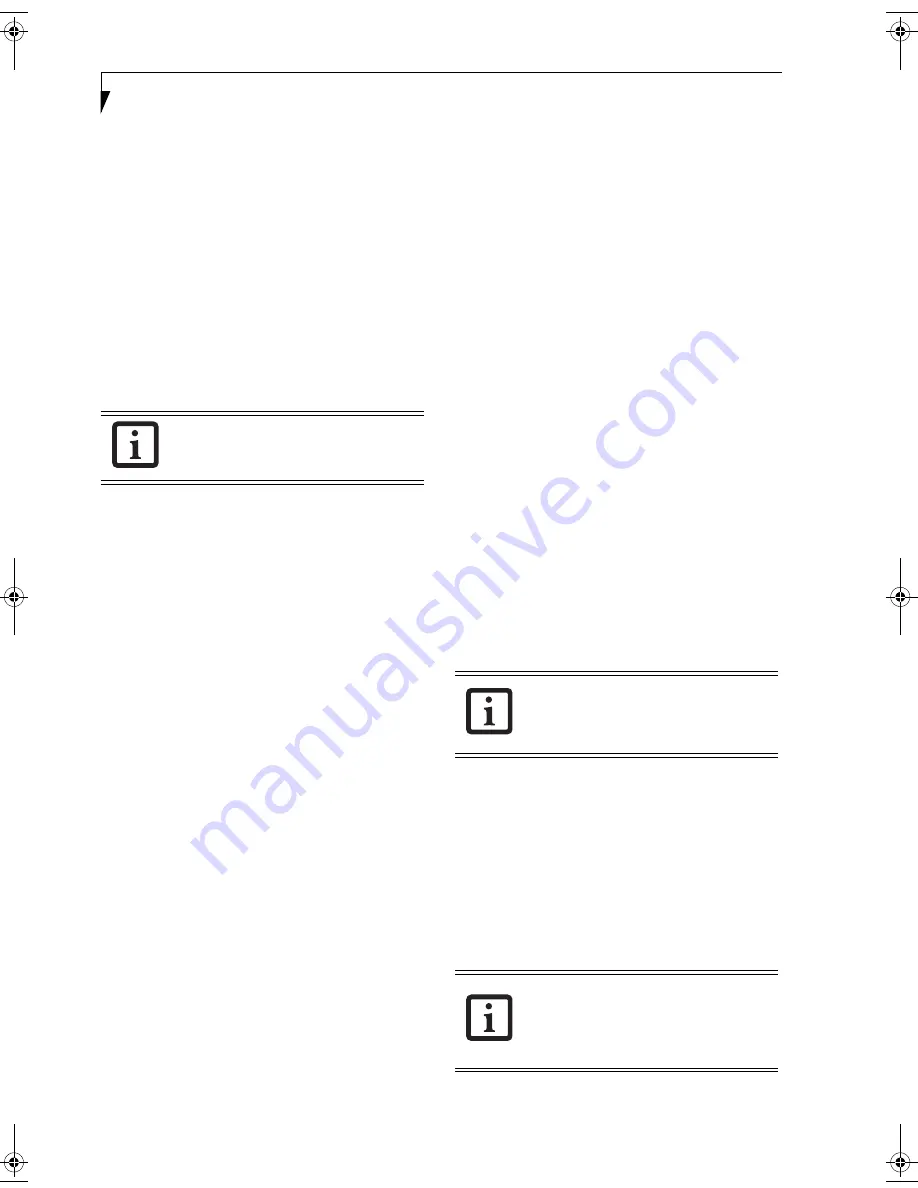
26
L i f e B o o k N S e r i e s U s e r ’ s G u i d e
3. Press the [RIGHT ARROW] or [LEFT ARROW] key
to scroll through the other setup menus to review or
alter the current settings. Additional navigational
information is located at the bottom of the BIOS
screen.
BIOS Guide
A guide to your LifeBook notebook’s BIOS is available
online. Please visit our service and support Web site at
http://www.computers.us.fujitsu.com/support
. Once
there, select Support, then select Notebooks under User’s
Guides. Select LifeBook BIOS Guides from the pull-
down menu for your LifeBook series. If you are unsure
of your notebook’s BIOS number, refer to your packing
slip.
BOOTING THE SYSTEM
We strongly recommend that you do not attach any
external devices and do not put a CD or floppy disk in
any drive until you have gone through the initial power
on sequence.
When you turn on your LifeBook notebook for the first
time, it will display a Fujitsu logo on the screen. If you
do nothing, the system will load the operating system,
and then the Windows Welcome will begin.
Designed to accommodate the needs of users in many
different countries, Windows needs to be configured the
first time you use it. Windows has three parts:
■
Getting Started: You have the opportunity to enter
custom information for your configuration file and
setup your modem so that your LifeBook notebook
will be prepared to dial out.
■
Registration: Easy online registration for Windows
with Microsoft, and for your LifeBook notebook with
Fujitsu.
■
Windows License Agreement and Final Settings:
You have the opportunity to review the Windows
License Agreement.
Getting Started
Read the instructions on the screens carefully and fill
in the information as directed. You will be asked for such
items as the country in which you live, your first and last
name, and about how you dial out from where you will
be using your notebook. For the modem settings, enter
your current location information where you will be
using your LifeBook notebook. If you are not connected
to a phone line and plan to register at a later time, you
may click the
Skip
button, and you will go directly to the
condition of use page.
Once you have set up your notebook to dial out,
Windows will make a free telephone call which will test
these settings. If the call is unsuccessful, you will be
returned to the phone settings page where you may try
to fix them. If you are unable to fix the settings please
contact Fujitsu Service and Support.
(See Fujitsu Contact
Information on page 3 for more information)
.
If you would simply like to move on, and register at a
later time, you may click the
Skip
button, and you will
go directly to the Condition of Use page.
Registration
If your connection is successful, you will go to the
Registration Confirmation page. On this page simply
enter the requested information, and then check the
box at the bottom to register your copy of Windows with
Microsoft. Once you have finished, click the
Next
button
to continue.
You will then go through the Fujitsu registration process.
Follow the instructions on the screens, and enter all of
the necessary information. Be as specific as possible so
that if you need help the service and support team will
be able to serve you better.
Final Settings
The first part of your final settings is the Windows End
User License Agreement. Read the agreement carefully.
When you finish reading you must accept or reject the
terms of the agreement and then click on the
Next
button.
If your data security settings require it, you
may be asked for a password before the
BIOS main menu will appear.
If you do not register at this time you can
do it later simply by double-clicking on the
LifeBook Registration
icon on your desk-
top and following the instructions.
If you reject the terms of the license
agreement you will be asked to review the
license agreement for information on
returning to Windows or to shut down
your LifeBook notebook.
pearl.book Page 26 Friday, October 1, 2004 5:13 PM
Summary of Contents for Lifebook N6010A
Page 6: ...L i f e B o o k N S e r i e s U s e r s G u i d e ...
Page 7: ...1 1 Preface ...
Page 8: ...2 L i f e B o o k N S e r i e s U s e r s G u i d e ...
Page 10: ...4 L i f e B o o k N S e r i e s U s e r s G u i d e ...
Page 11: ...5 2 Getting to Know Your LifeBook Notebook ...
Page 12: ...6 L i f e B o o k N S e r i e s U s e r s G u i d e ...
Page 27: ...21 3 Getting Started ...
Page 28: ...22 L i f e B o o k N S e r i e s U s e r s G u i d e ...
Page 36: ...30 L i f e B o o k N S e r i e s U s e r s G u i d e ...
Page 37: ...31 4 User Installable Features ...
Page 38: ...32 L i f e B o o k N S e r i e s U s e r s G u i d e ...
Page 46: ...40 L i f e B o o k N S e r i e s U s e r s G u i d e ...
Page 56: ...50 L i f e B o o k N S e r i e s U s e r s G u i d e ...
Page 57: ...51 5 Troubleshooting ...
Page 58: ...52 L i f e B o o k N S e r i e s U s e r s G u i d e ...
Page 69: ...63 T r o u b l e s h o o t i n g ...
Page 72: ...66 L i f e B o o k N S e r i e s U s e r s G u i d e ...
Page 73: ...67 6 Care and Maintenance ...
Page 74: ...68 L i f e B o o k N S e r i e s U s e r s G u i d e ...
Page 78: ...72 L i f e B o o k N S e r i e s U s e r s G u i d e ...
Page 79: ...73 7 Specifications ...
Page 80: ...74 L i f e B o o k N S e r i e s U s e r s G u i d e ...
Page 84: ...78 L i f e B o o k N S e r i e s U s e r s G u i d e ...
Page 85: ...79 8 Glossary ...
Page 86: ...80 L i f e B o o k N S e r i e s U s e r s G u i d e ...
Page 94: ...88 L i f e B o o k N S e r i e s U s e r s G u i d e ...
Page 95: ...89 Appendix Integrated Wireless LAN User s Guide ...
Page 96: ...90 L i f e B o o k N S e r i e s U s e r s G u i d e ...
Page 110: ...104 L i f e B o o k N S e r i e s U s e r s G u i d e ...
Page 111: ...105 Index ...
Page 112: ...106 L i f e B o o k N S e r i e s U s e r s G u i d e ...
Page 116: ...110 L i f e B o o k N S e r i e s U s e r s G u i d e ...






























